Keynote
Manuale utente di Keynote per Mac
- Ciao
-
- Introduzione a Keynote
- Introduzione a immagini, grafici e altri oggetti
- Creare la tua prima presentazione
- Aprire o chiudere una presentazione
- Salvare e assegnare un nome a una presentazione
- Trovare una presentazione
- Stampare una presentazione
- Touch Bar per Keynote
- Creare un presentazione utilizzando VoiceOver
-
- Aggiungere o eliminare le diapositive
- Modificare le dimensioni della diapositiva
- Modificare lo sfondo di una diapositiva
- Aggiungere un bordo attorno a una diapositiva
- Mostrare o nascondere i segnaposto per il testo
- Mostrare o nascondere i numeri delle diapositive
- Applicare una diapositiva master
- Aggiungere e modificare le diapositive master
- Modificare un tema
-
- Modificare la trasparenza di un oggetto
- Riempire gli oggetti con un colore o un'immagine
- Aggiungere un bordo a un oggetto
- Aggiungere una didascalia o un titolo
- Aggiungere un riflesso o un'ombra
- Utilizzare gli stili oggetto
- Ridimensionare, ruotare e capovolgere gli oggetti
- Spostare e modificare gli oggetti utilizzando l'elenco oggetti
-
- Inviare una presentazione
- Introduzione alle funzionalità di collaborazione
- Invitare altri utenti a collaborare
- Collaborare a una presentazione condivisa
- Modificare le impostazioni di una presentazione condivisa
- Interrompere la condivisione di una presentazione
- Cartelle condivise e collaborazioni
- Usare Box per collaborare
- Creare una GIF animata
- Pubblicare una presentazione in un blog
-
- Utilizzare iCloud Drive con Keynote
- Esportare in PowerPoint o in un altro formato di file
- Ridurre le dimensioni del file di una presentazione
- Salvare una presentazione di grandi dimensioni come pacchetto
- Ripristinare una versione precedente di una presentazione
- Spostare una presentazione
- Eliminare una presentazione
- Proteggere una presentazione con una password
- Bloccare una presentazione
- Creare e gestire temi personalizzati
- Copyright

Formattare il testo in colonne in Keynote sul Mac
Puoi formattare il testo in una casella di testo in due o più colonne nelle quali il testo passa automaticamente da una colonna a quella successiva.
Formattare le colonne del testo
Fai clic sulla casella di testo o la forma per selezionarla.
Nella barra laterale Formattazione
 , fai clic sul pannello Testo.
, fai clic sul pannello Testo.Fai clic sul pulsante Layout vicino alla parte superiore della barra laterale, quindi fai clic sulle frecce accanto al campo dei valori delle colonne per aggiungere o rimuovere le colonne.
Per visualizzare ulteriori opzioni di formattazione, fai clic sulla freccia di apertura accanto a Colonne.
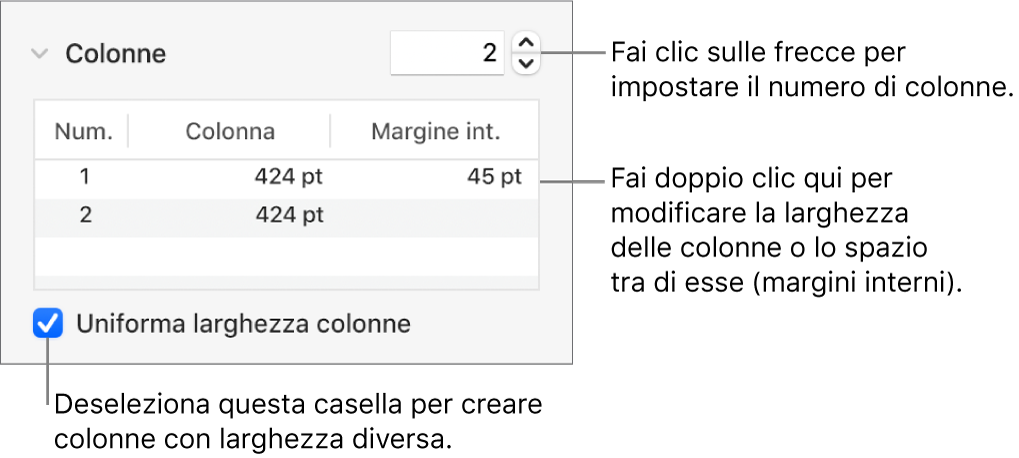
Forzare il testo nella parte superiore della colonna successiva
Fai clic sul punto dove desideri termini la colonna precedente.
Scegli Inserisci > Interruzione di colonna (dal menu Inserisci nella parte superiore dello schermo).
Grazie per il tuo feedback.