
Creare la tua prima presentazione in Keynote sul Mac
Per creare una presentazione, innanzitutto scegli un tema. Un tema è una raccolta predefinita di layout di diapositive che utilizzano colori, font ed elementi grafici coordinati per ottenere un aspetto uniforme. Ogni layout diapositiva include immagini segnaposto e testi formattati come titoli e corpo. Per aggiungere i tuoi contenuti, sostituisci gli elementi segnaposto.
Se desideri trasformare rapidamente i tuoi pensieri in una prima bozza o preferisci concentrarti su contenuti, struttura e fluidità della presentazione con una prospettiva generale, puoi usare la vista struttura per iniziare.
Creare una presentazione da un tema
Per aprire Keynote, fai clic sull'icona di Keynote nel Dock, Launchpad o nella cartella Applicazioni.
Se “Scelta temi” (mostrato di seguito) non viene visualizzato, fai clic su “Nuovo documento” nell'angolo in basso a sinistra nella finestra di dialogo. Puoi anche scegliere File > Nuovo (dal menu File nella parte superiore dello schermo).
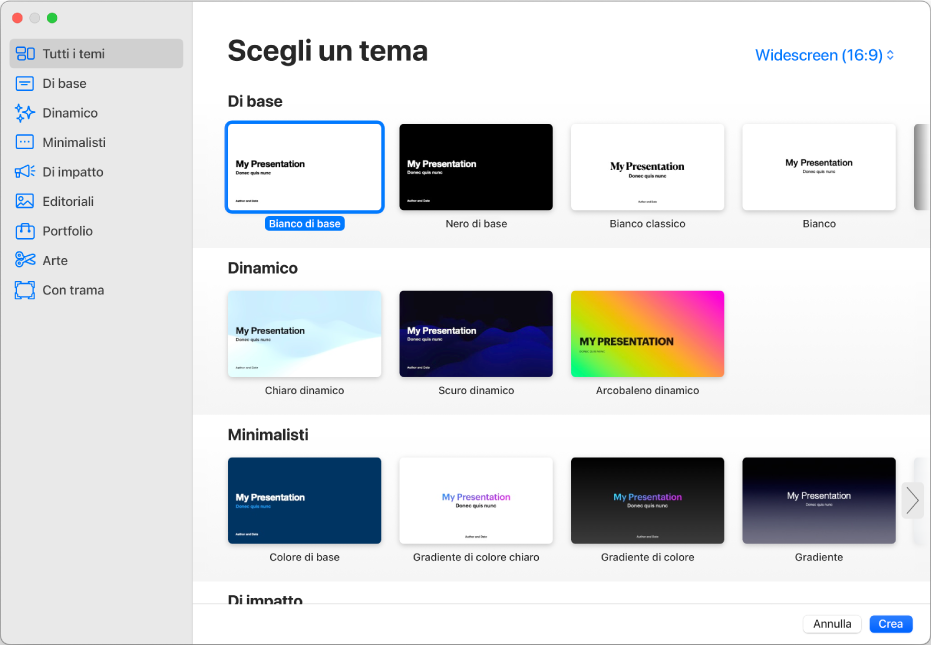
Nota: se desideri formattare i dati contenuti in tabelle e grafici utilizzando i formati convenzionali per un'altra lingua, seleziona la lingua nell'angolo inferiore sinistro prima di scegliere un tema. Consulta Formattare una presentazione per un'altra lingua.
In “Scelta temi”, sfoglia i temi per categoria o fai clic su “Tutti i temi”, quindi fai doppio clic su un tema per aprirlo.
alcuni temi non vengono scaricati sul computer finché non li scegli o apri una presentazione che li utilizza. Se la tua connessione è lenta o non sei in linea durante questa operazione, le immagini e gli sfondi segnaposto delle diapositive nella presentazione potrebbero essere visualizzati con una risoluzione minore fino a quando non sarai nuovamente online o sarà stato completato il download del tema.
Per utilizzare un layout diapositiva diverso per la prima diapositiva, fai clic sul pulsante “Layout diapositiva” nella barra laterale Formattazione
 a destra, quindi scegli un altro layout.
a destra, quindi scegli un altro layout.Ogni layout diapositiva offre un ordinamento di testo e immagini da utilizzare come punto di partenza per i tuoi contenuti.
Per aggiungere i tuoi contenuti alla presentazione, esegui una delle seguenti operazioni:
Aggiungere una diapositiva: fai clic su
 nella barra degli strumenti, quindi seleziona un layout.
nella barra degli strumenti, quindi seleziona un layout.Aggiungere testo: fai doppio clic sul testo segnaposto e digita il tuo testo.
Aggiungere un'immagine: trascina un'immagine dal Mac o da una pagina web su un'immagine segnaposto o in un punto qualsiasi della diapositiva, oppure fai clic su
 nell'angolo inferiore destro di un'immagine segnaposto per sostituirla con la tua.
nell'angolo inferiore destro di un'immagine segnaposto per sostituirla con la tua.
Scegli File > Salva, inserisci un nome, scegli una posizione, quindi fai clic su Salva.
Se sul tuo Mac è configurato iCloud Drive, Keynote salva la presentazione su iCloud Drive di default. In qualsiasi momento puoi modificare il nome della presentazione o la posizione in cui viene salvata.
Per riprodurre la presentazione, fai clic su
 nella barra degli strumenti, quindi premi i tasti freccia per avanzare tra le diapositive.
nella barra degli strumenti, quindi premi i tasti freccia per avanzare tra le diapositive.Per terminare la presentazione, premi il tasto Esc. Per altri modi in cui puoi riprodurre le presentazioni, consulta Riprodurre una presentazione sul Mac.
Per chiudere la presentazione quando hai finito di lavorare, fai clic sul pulsante di chiusura rosso nell'angolo superiore sinistro della finestra.
Keynote salva automaticamente le modifiche, non perderai niente del tuo lavoro.
Selezionare un tema di default per le nuove presentazioni
Puoi impostare Keynote affinché apra sempre una nuova presentazione da un tema specifico invece che da una scelta temi.
Scegli Keynote > Impostazioni (dal menu Keynote nella parte superiore dello schermo).
Fai clic su Generali sulla parte superiore della finestra, quindi seleziona il pulsante “Usa tema” nei controlli “Per nuove presentazioni”.
Il nome che appare dopo “Usa tema” è il tema attualmente selezionato.
Fai clic sul pulsante “Cambia tema”, fai clic su un tema, quindi fai clic su Scegli.
Per chiudere la finestra, fai clic sul pulsante di chiusura rosso nell'angolo superiore sinistro.
Dopo aver modificato questa impostazione, puoi ancora aprire una nuova presentazione con un tema diverso. Tieni premuto il tasto Opzione, quindi scegli File > Nuovo da Scelta temi (dal menu File nella parte superiore dello schermo).