Manuale utente di Keynote per Mac
- Ciao
- Novità di Keynote 14.0
-
- Introduzione a Keynote
- Introduzione a immagini, grafici e altri oggetti
- Creare una presentazione
- Scegliere come muoversi nella presentazione
- Aprire o chiudere una presentazione
- Salvare e assegnare un nome a una presentazione
- Trovare una presentazione
- Stampare una presentazione
- Touch Bar per Keynote
- Creare un presentazione utilizzando VoiceOver
-
- Aggiungere o eliminare le diapositive
- Modificare le dimensioni della diapositiva
- Modificare lo sfondo di una diapositiva
- Aggiungere un bordo attorno a una diapositiva
- Mostrare o nascondere i segnaposto per il testo
- Mostrare o nascondere i numeri delle diapositive
- Applicare un layout diapositiva:
- Aggiungere e modificare i layout diapositiva
- Modificare un tema
-
- Modificare la trasparenza di un oggetto
- Riempire forme e caselle di testo con un colore o un’immagine
- Aggiungere un bordo a un oggetto
- Aggiungere una didascalia o un titolo
- Aggiungere un riflesso o un’ombra
- Utilizzare gli stili oggetto
- Ridimensionare, ruotare e capovolgere gli oggetti
- Spostare e modificare gli oggetti utilizzando l’elenco oggetti
- Aggiungere oggetti collegati per rendere interattiva la presentazione
-
- Presentare sul Mac
- Presentare su uno schermo separato
- Presentare sul Mac tramite internet
- Utilizzare un telecomando
- Far avanzare automaticamente una presentazione
- Riprodurre una presentazione con più presentatori
- Aggiungere e visualizzare le note del presentatore
- Eseguire una prova sul Mac
- Registrare le presentazioni
-
- Inviare una presentazione
- Introduzione alle funzionalità di collaborazione
- Invitare altri utenti a collaborare
- Collaborare a una presentazione condivisa
- Visualizza le attività più recenti in una presentazione condivisa
- Modificare le impostazioni di una presentazione condivisa
- Interrompere la condivisione di una presentazione
- Cartelle condivise e collaborazioni
- Usare Box per collaborare
- Creare una GIF animata
- Pubblicare una presentazione in un blog
-
- Utilizzare iCloud Drive con Keynote
- Esportare in PowerPoint o in un altro formato di file
- Ridurre le dimensioni del file di una presentazione
- Salvare una presentazione di grandi dimensioni come pacchetto
- Ripristinare una versione precedente di una presentazione
- Spostare una presentazione
- Eliminare una presentazione
- Proteggere una presentazione con una password
- Bloccare una presentazione
- Creare e gestire temi personalizzati
- Copyright

Aggiungere o eliminare una tabella in Keynote sul Mac
Quando aggiungi una tabella, puoi scegliere tra una serie di stili predefiniti che si adattano al tema. Dopo aver aggiunto una tabella, puoi personalizzare il suo aspetto nel modo che preferisci.
Aggiungere una nuova tabella
Fai clic su
 nella barra strumenti, quindi seleziona una tabella oppure trascinane una sulla diapositiva.
nella barra strumenti, quindi seleziona una tabella oppure trascinane una sulla diapositiva.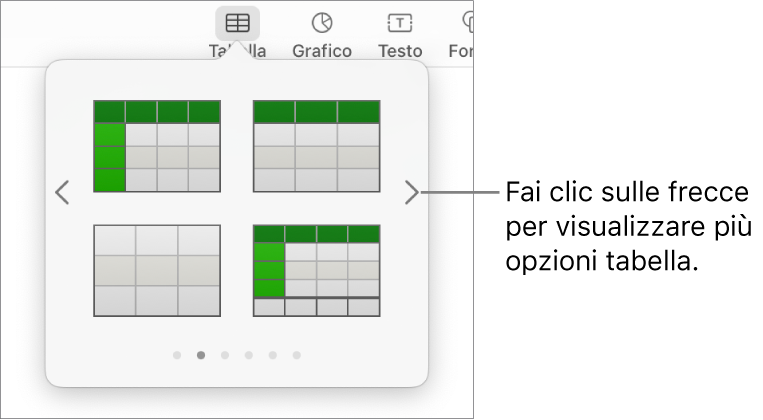
Esegui una delle seguenti azioni:
Digitare in una cella: fai clic sulla cella, quindi inizia a scrivere.
Spostare la tabella: Fai clic sulla tabella, quindi trascina
 nell’angolo superiore sinistro.
nell’angolo superiore sinistro.Aggiungere o rimuovere righe: fai clic sulla tabella, fai clic su
 nell’angolo inferiore sinistro, quindi fai clic sulle frecce.
nell’angolo inferiore sinistro, quindi fai clic sulle frecce.Ridimensionare la tabella: fai clic sulla tabella, fai clic su
 nell’angolo superiore sinistro, quindi tieni premuto il tasto Maiuscole mentre trascini il quadratino bianco nell’angolo inferiore destro per ridimensionare la tabella proporzionalmente.
nell’angolo superiore sinistro, quindi tieni premuto il tasto Maiuscole mentre trascini il quadratino bianco nell’angolo inferiore destro per ridimensionare la tabella proporzionalmente.Modificare le impostazioni dei colori alternati nelle righe: fai clic sulla tabella. Nella barra laterale Formattazione
 , fai clic sul pannello Tabella, quindi seleziona o deseleziona “Colore riga alternato”. (Per scegliere un colore diverso, fai clic sull’area colori.)
, fai clic sul pannello Tabella, quindi seleziona o deseleziona “Colore riga alternato”. (Per scegliere un colore diverso, fai clic sull’area colori.)Modificare l’aspetto della tabella: Fai clic sulla tabella, quindi utilizza i controlli del pannello Tabella nella barra laterale sulla destra per apportare le modifiche, come ad esempio aggiungere un titolo della tabella o un contorno.
Creare una tabella con celle esistenti
Quando crei una nuova tabella da celle in una tabella esistente, i dati presenti originariamente nella cella vengono spostati, non copiati. Le celle della tabella originale vengono lasciate vuote e possono essere eliminate.
Seleziona le celle con i dati che vuoi usare per creare la nuova tabella.
Fai clic e tieni premuta la selezione finché non si solleva, quindi trascinala in un’altra posizione nella diapositiva.
Per eliminare le celle vuote dalla tabella originale, selezionale, fai clic tenendo premuto il tasto Ctrl, quindi scegli “Elimina righe” o “Elimina colonne”.
Eliminare una tabella
Fai clic sulla tabella, fai clic su
 nell’angolo superiore sinistro, quindi premi il tasto Elimina sulla tastiera.
nell’angolo superiore sinistro, quindi premi il tasto Elimina sulla tastiera.