
Riempire gli oggetti con un colore o un'immagine in Keynote su iPhone
Puoi riempire forme e caselle di testo con un'immagine, un colore pieno o un gradiente (due o più colori che si fondono l'uno nell'altro).
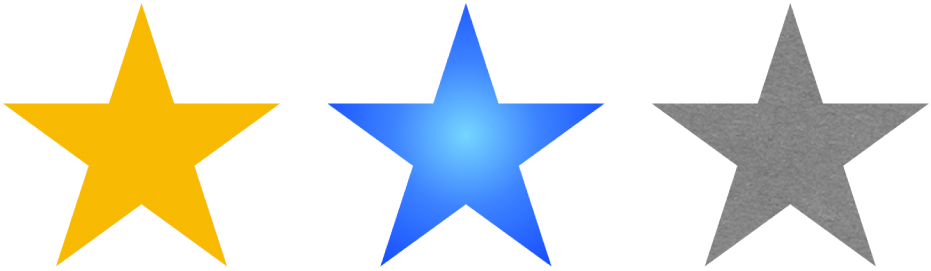
Riempire con un colore o con un gradiente
Tocca una forma o casella di testo per selezionarla, oppure seleziona più oggetti.
Tocca
 , tocca Stile, quindi tocca Riempimento.
, tocca Stile, quindi tocca Riempimento.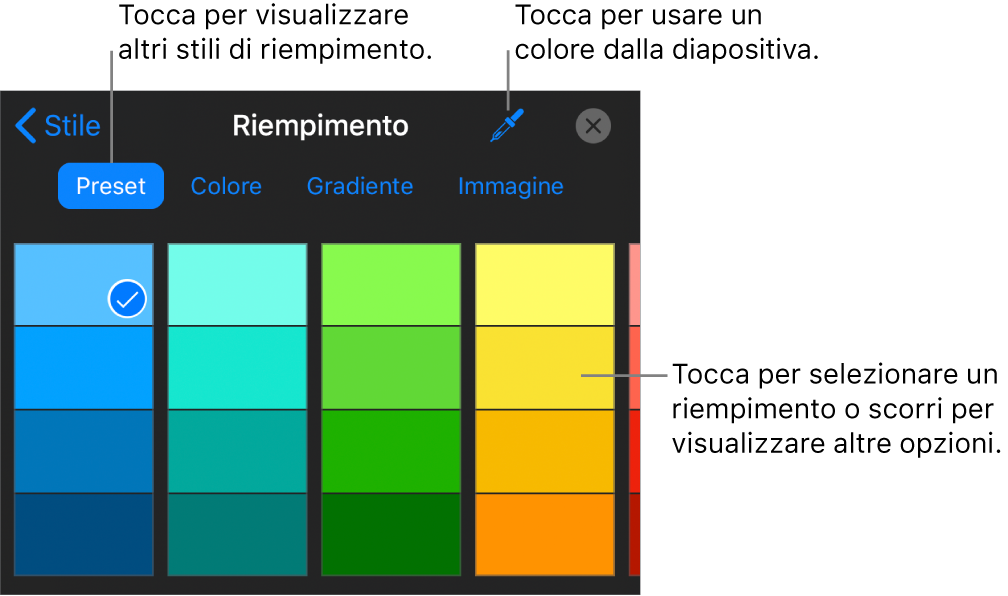
Scegli una delle seguenti opzioni:
Selezionare un colore o un gradiente che si adatta al tema: Tocca Preset, scorri verso sinistra o destra per vedere tutte le scelte disponibili, quindi tocca un colore.
Qualsiasi colore: tocca Colore, scorri verso l’alto o verso il basso per vedere tutte le scelte disponibili, quindi tocca un colore.
Per visualizzare un'anteprima dei colori nell'oggetto, tocca e tieni premuto un colore, quindi trascina il dito lungo la griglia. Per aiutarti a riprodurre una corrispondenza esatta, verrà mostrata un'etichetta per ogni colore di cui visualizzi l'anteprima. Rilascia il dito per selezionare un colore.
Un riempimento gradiente a due colori: tocca Gradiente, tocca “Inizio colore” o “Fine colore” quindi tocca un colore.
Per scambiare la direzione del gradiente, tocca “Capovolgi colore”. Per modificare l’angolo del gradiente, trascina il cursore Angolo.
Un colore da un altro punto della diapositiva: Tocca
 , quindi tocca qualsiasi colore all'esterno dell'oggetto selezionato.
, quindi tocca qualsiasi colore all'esterno dell'oggetto selezionato.Per visualizzare un'anteprima dei colori nell'oggetto, tocca e tieni premuto un colore sulla diapositiva, quindi trascinalo sugli altri colori della diapositiva. Rilascia il dito per selezionare un colore.
Tocca
 per chiudere i controlli.
per chiudere i controlli.
Riempire con un'immagine
Tocca una forma o casella di testo per selezionarla, oppure seleziona più oggetti.
Tocca
 , tocca Stile, quindi tocca Riempimento.
, tocca Stile, quindi tocca Riempimento.Tocca Immagine, tocca “Modifica immagine”, quindi esegui una delle seguenti operazioni:
Tocca una foto.
Tocca “Scatta foto”.
Tocca “Inserisci da” per scegliere un'immagine da iCloud Drive.
Se l'immagine non ha l'aspetto desiderato o se vuoi modificare il modo in cui l'immagine riempie l'oggetto, tocca un'opzione:
Dimensioni originali: colloca l'immagine all'interno dell'oggetto senza modificarne le dimensioni originali. Per ridimensionare l’immagine, trascina il cursore Scala.
Allarga: ridimensiona l’immagine per adattarla alle dimensioni dell’oggetto e può comportare la modifica delle proporzioni dell’immagine.
Mosaico: ripete l'immagine all'interno dell'oggetto. Per ridimensionare l’immagine, trascina il cursore Scala.
Adatta per riempire: ingrandisce o riduce l'immagine per non lasciare spazio all’interno dell’oggetto.
Adatta in scala: ridimensiona l’immagine per adattarla alle dimensioni dell’oggetto, mantenendo le proporzioni dell’immagine.
Per creare un’immagine colorata, attiva “Sovrapposizione colore” e tocca Riempimento per selezionare un colore di tinta.
Per rendere la tinta più o meno trasparente, trascina il cursore Opacità.
Tocca
 per chiudere i controlli.
per chiudere i controlli.
Rimuovere un riempimento
Tocca una forma o casella di testo per selezionarla, oppure seleziona più oggetti.
Tocca
 , tocca Stile, quindi tocca Riempimento.
, tocca Stile, quindi tocca Riempimento.Tocca Preset, scorri verso sinistra fino alle opzioni in bianco e nero, quindi tocca “Nessun riempimento”.
Tocca
 per chiudere i controlli.
per chiudere i controlli.