Manuale utente di Keynote per iPhone
- Ciao
- Novità
-
- Introduzione a Keynote
- Introduzione a immagini, grafici e altri oggetti
- Creare una presentazione
- Scegliere come muoversi nella presentazione
- Aprire una presentazione
- Salvare e assegnare un nome a una presentazione
- Trovare una presentazione
- Stampare una presentazione
- Copiare testo e oggetti tra app
- Gesti touchscreen di base
- Creare un presentazione utilizzando VoiceOver
-
- Aggiungere o eliminare le diapositive
- Aggiungere e visualizzare le note del presentatore
- Modificare le dimensioni della diapositiva
- Modificare lo sfondo di una diapositiva
- Aggiungere un bordo attorno a una diapositiva
- Mostrare o nascondere i segnaposto per il testo
- Mostrare o nascondere i numeri delle diapositive
- Applicare un layout diapositiva:
- Aggiungere e modificare i layout diapositiva
- Modificare un tema
-
- Modificare la trasparenza di un oggetto
- Riempire forme e caselle di testo con un colore o un’immagine
- Aggiungere un bordo a un oggetto
- Aggiungere una didascalia o un titolo
- Aggiungere un riflesso o un’ombra
- Utilizzare gli stili oggetto
- Ridimensionare, ruotare e capovolgere gli oggetti
- Aggiungere oggetti collegati per rendere interattiva la presentazione
-
- Inviare una presentazione
- Introduzione alle funzionalità di collaborazione
- Invitare altri utenti a collaborare
- Collaborare a una presentazione condivisa
- Visualizza le attività più recenti in una presentazione condivisa
- Modificare le impostazioni di una presentazione condivisa
- Interrompere la condivisione di una presentazione
- Cartelle condivise e collaborazioni
- Usare Box per collaborare
- Creare una GIF animata
- Pubblicare una presentazione in un blog
- Copyright
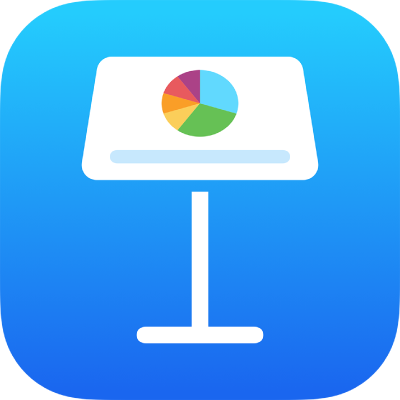
Applicare un layout diapositiva in Keynote su iPhone
Per modificare rapidamente l’aspetto di una diapositiva puoi applicarvi un layout diapositiva diverso. Se apporti modifiche a un formato di diapositiva (come spostare un segnaposto con del testo o un’immagine) e successivamente vuoi utilizzare la formattazione originale, puoi riapplicare il layout diapositiva. I contenuti non verrano eliminati se applichi nuovamente il layout diapositiva.
Applicare un layout diapositiva diverso
Nel navigatore diapositive, tocca per selezionare una diapositiva o seleziona più diapositive.
Se non vedi il navigatore diapositive, pizzica la diapositiva chiudendo due dita per ingrandire.
Tocca
 , quindi tocca Layout.
, quindi tocca Layout.Se non visualizzi Layout, assicurati che non ci sia niente selezionato sulla diapositiva.
Scorri per vedere tutti i layout diapositiva, quindi toccane uno per applicarlo.
Tocca
 per chiudere i controlli.
per chiudere i controlli.
Riapplicare un layout diapositiva
Puoi applicare nuovamente un layout diapositiva, in modo che il testo e i segnaposto multimediali tornino allo stile e alla posizione di default, lo sfondo della diapositiva torni al suo colore o immagine originaria e che gli oggetti ritornino a essere mostrati o nascosti.
Nota: se condividi una presentazione con altri utenti, non puoi applicare nuovamente i layout diapositiva.
Nel navigatore diapositive, tocca per selezionare una diapositiva o seleziona più diapositive.
Se non vedi il navigatore diapositive, pizzica la diapositiva chiudendo due dita per ingrandire.
Tocca
 , tocca Aspetto, quindi tocca “Riapplica layout diapositiva”.
, tocca Aspetto, quindi tocca “Riapplica layout diapositiva”.Se non visualizzi Aspetto, assicurati che non vi siano elementi selezionati sulla diapositiva.
Tocca
 per chiudere i controlli.
per chiudere i controlli.