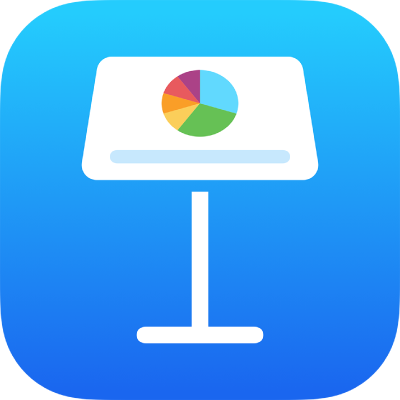
Aggiungere linee e frecce in Keynote su iPhone
Puoi creare una linea dritta o curva, quindi personalizzare il relativo aspetto modificandone l'ampiezza (spessore) o il colore, oppure aggiungendo alle estremità forme diverse, ad esempio una freccia, un cerchio o un quadrato. Collega due oggetti con una linea, in modo che restino collegati anche quando vengono spostati.
Aggiungere e modificare una linea
Tocca
 , quindi tocca
, quindi tocca  .
.Nella categoria “Di base”, tocca una linea retta o curva per aggiungerla alla diapositiva.
Per modificare la forma o la posizione di una linea, esegui una delle seguenti operazioni:
Spostare una linea: trascina la linea nel punto desiderato.
Modificare la lunghezza o la rotazione di una linea: trascina il puntino blu alle estremità.
Regolare l'arco di una linea curva: trascina il puntino verde al centro della linea.
Per modificare l'aspetto della linea, tocca
 , quindi esegui una delle seguenti operazioni:
, quindi esegui una delle seguenti operazioni:Modificare rapidamente l’aspetto della linea: tocca Stile, quindi seleziona uno degli stili di tratto predefiniti.
Modificare il colore della linea: tocca l'area colori, scorri per visualizzare le opzioni di colore, quindi tocca per selezionarne una. (Consulta Riempire gli oggetti con un colore o un'immagine per maggiori informazioni sulla scelta dei colori.)
Regolare lo spessore della linea: Trascina il cursore Ampiezza a destra o a sinistra o tocca l'ampiezza e inserisci un nuovo valore.
Aggiungere una freccia, un punto o un'altra forma alla fine della linea: tocca l'impostazione per la freccia sinistra o destra, quindi tocca uno stile per la freccia.
Aggiungere un'ombreggiatura: tocca per attivare Ombra, quindi tocca uno degli effetti di ombreggiatura.
Aggiungere un riflesso: Tocca per attivare Riflesso, quindi trascina il cursore per regolare l'effetto o tocca la percentuale sotto Riflesso e inserisci un nuovo valore.
Regolare la trasparenza della linea: Trascina il cursore Opacità o tocca la percentuale sotto Opacità e inserire un nuovo valore.
Modificare curve e angoli della linea
Puoi modificare una linea curva per aggiungere curve e angoli ad angolo retto. Mentre esegui le modifiche, puoi velocemente cambiare gli angoli e le curve e viceversa.
Tocca la linea curva per selezionarla, quindi tocca
 .
.Nel pannello Stile, tocca Connessione, quindi tocca Curva o Angolo.
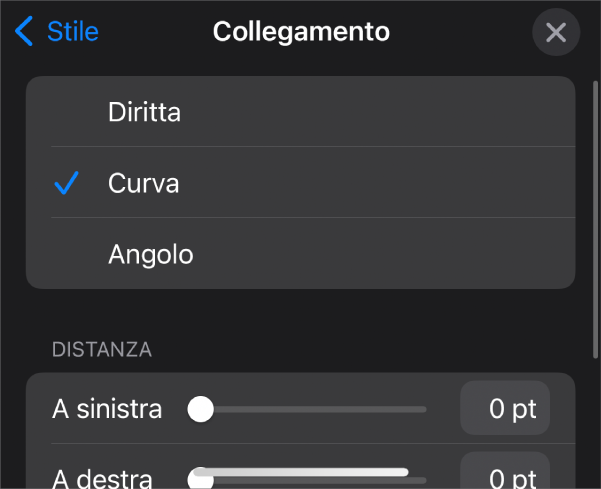
Collegare due oggetti con una linea
Puoi unire due oggetti con una linea di connessione curva, retta o ad angolo retto. Se sposti uno o più oggetti collegati, essi rimangono uniti dalla linea. Ciò è particolarmente utile se stai creando un diagramma di flusso.
Prima di eseguire questa operazione, aggiungi alla presentazione due o più oggetti che vuoi collegare.
Seleziona due oggetti, tocca
 , quindi tocca
, quindi tocca  .
.Dalla categoria “Di base”, tocca la linea curva per aggiungerla alla diapositiva.
Esegui una delle seguenti azioni:
Trasformare la linea curva in una linea di collegamento retta o angolata: tocca la linea per selezionarla, tocca
 , tocca il pannello Stile, tocca Collegamento, quindi tocca un'opzione.
, tocca il pannello Stile, tocca Collegamento, quindi tocca un'opzione.Regolare lo spazio tra le estremità della linea e le forme collegate: tocca la linea per selezionarla, tocca
 , tocca il pannello Stile, tocca Collegamento, quindi trascina i cursori di inizio.
, tocca il pannello Stile, tocca Collegamento, quindi trascina i cursori di inizio.Cambiare la posizione degli angoli o della curva: trascina il punto verde (potresti dover allungare la linea per visualizzarlo).
Puoi modificare l'aspetto della linea di connessione modificandone lo spessore, il colore, lo stile di linea e le estremità, e aggiungere effetti di ombreggiatura e riflesso.
Per lavorare con più linee allo stesso tempo, tieni premuta una linea, quindi tocca le altre linee con un altro dito.