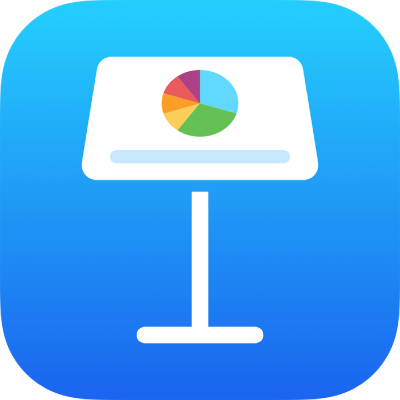
Aggiungere una didascalia o un titolo agli oggetti in Keynote su iPad
Puoi aggiungere un titolo o una didascalia descrittiva alla maggior parte degli oggetti, inclusi disegni, equazioni, immagini, gallerie immagini, filmati, forme (escluse le linee), tabelle, caselle di testo, oggetti 3D e grafici.
Se nella presentazione sono presenti gruppi di oggetti, puoi anche aggiungere una didascalia e un titolo all’intero gruppo.
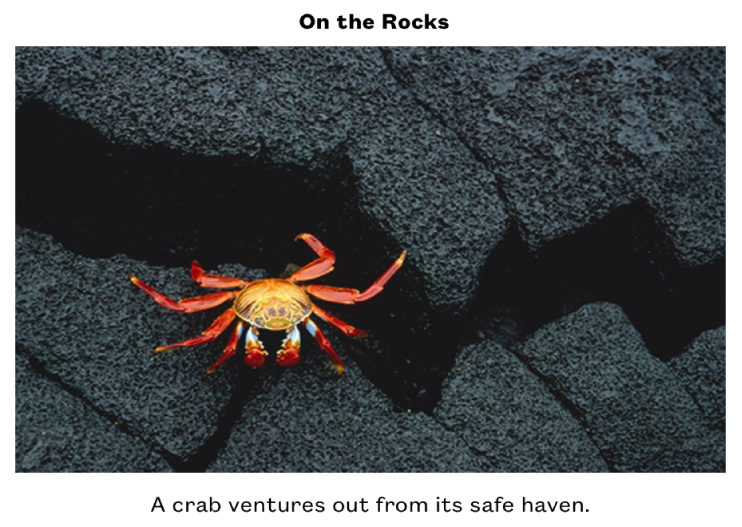
Aggiungere una didascalia
Seleziona l’oggetto a cui vuoi aggiungere una didascalia.
Tocca
 , quindi, in base all’oggetto che hai selezionato, esegui una delle seguenti operazioni:
, quindi, in base all’oggetto che hai selezionato, esegui una delle seguenti operazioni:Per forme, immagini, filmati, oggetti 3D, caselle di testo ed equazioni: tocca il pannello Stile, tocca “Titolo e didascalia”, quindi attiva Didascalia.
Per i disegni: tocca il pannello Disegno, tocca “Titolo e didascalia”, quindi attiva Didascalia.
Per le tabelle: tocca il pannello Tabella, quindi attiva Didascalia.
Per i grafici: tocca il pannello Tabella, quindi attiva Didascalia.
Per le gallerie immagini: Tocca il pannello Galleria, tocca “Titolo e didascalia”, attiva Didascalia, quindi scegli se includere un’altra didascalia per ciascuna immagine o la stessa didascalia per tutte le immagini.
Per i gruppi di oggetti: nel pannello Disposizione, tocca “Titolo e didascalia”, quindi attiva Didascalia.
Tocca due volte la didascalia segnaposto sotto l’oggetto, quindi digita la didascalia.
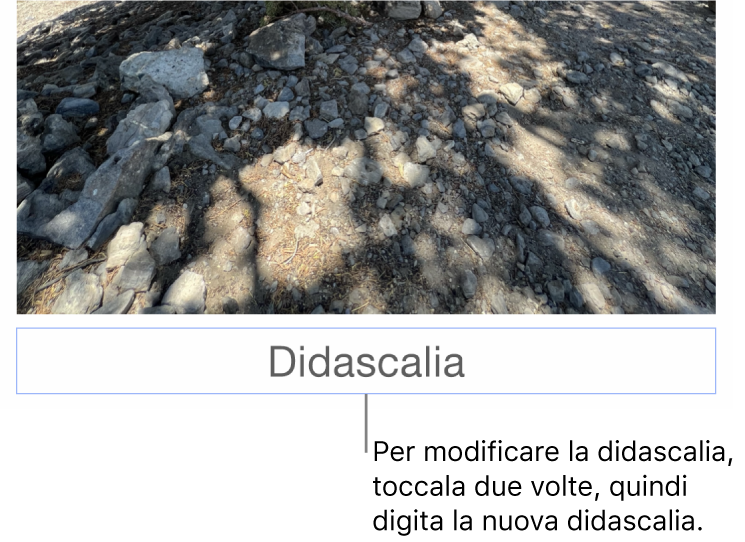
Per modificare font, dimensioni, stile e altri parametri di formattazione, tocca la didascalia (o tocca l’oggetto, quindi tocca la didascalia), tocca
 , quindi effettua le tue scelte nel pannello Didascalia.
, quindi effettua le tue scelte nel pannello Didascalia.Per nascondere la didascalia, disattiva Didascalia.
Se attivi nuovamente Didascalia, ricomparirà la didascalia precedente.
Aggiungere un titolo
Seleziona l’oggetto a cui vuoi aggiungere un titolo.
Tocca
 , quindi esegui una delle seguenti operazioni:
, quindi esegui una delle seguenti operazioni:Per forme, immagini, filmati, oggetti 3D, caselle di testo ed equazioni: tocca il pannello Stile, tocca “Titolo e didascalia”, quindi attiva Titolo.
Per i disegni: tocca il pannello Disegno, tocca “Titolo e didascalia”, quindi attiva Titolo.
Per le tabelle: tocca il pannello Tabella, quindi attiva Titolo.
Per i grafici: tocca il pannello Grafico, quindi attiva Titolo.
Per le gallerie immagini: tocca il pannello Galleria, tocca “Titolo e didascalia”, quindi attiva Titolo.
Per i gruppi di oggetti: nel pannello Disposizione, tocca “Titolo e didascalia”, quindi attiva Titolo.
Per modificare la posizione del titolo, scegli “In alto” o “In basso”.
Se scegli “In basso” e aggiungi una didascalia, la didascalia compare sempre sotto il titolo.
Per i grafici ad anello, tocca Posizione, quindi scegli “In alto” o “Al centro”.
Nota: Alcuni oggetti, come le tabelle e la maggior parte dei grafici, possono unicamente avere titoli che compaiono al di sopra dell’oggetto.
Tocca due volte il titolo segnaposto, quindi digita il titolo.
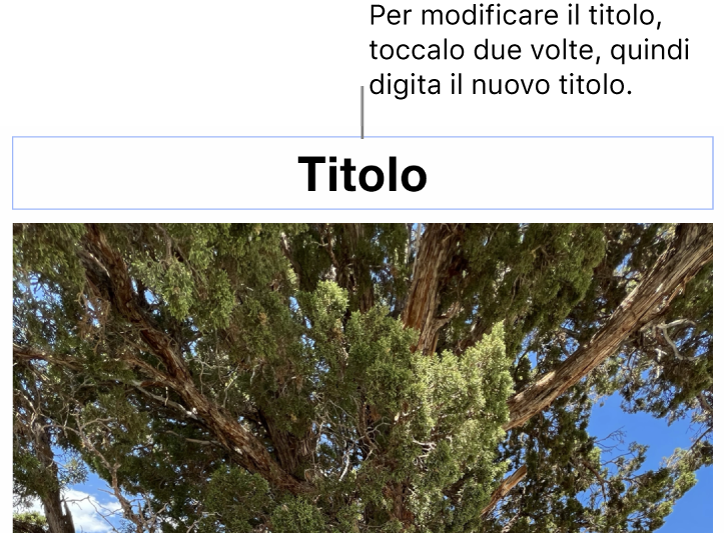
Per modificare font, dimensioni, stile e altri parametri di formattazione, tocca titolo (o tocca l’oggetto, quindi tocca il titolo), tocca
 , quindi effettua le tue scelte nel pannello Titolo.
, quindi effettua le tue scelte nel pannello Titolo.Per nascondere il titolo, disattiva Titolo.
Se attivi nuovamente Titolo, ricomparirà il titolo precedente.