Manuale utente di Keynote per iPad
- Ti diamo il benvenuto
-
- Introduzione a Keynote
- Introduzione a immagini, grafici e altri oggetti
- Creare la tua prima presentazione
- Aprire una presentazione
- Salvare e assegnare un nome a una presentazione
- Trovare una presentazione
- Stampare una presentazione
- Copiare testo e oggetti tra app
- Gesti touchscreen di base
- Utilizzare Apple Pencil con Keynote
- Creare un presentazione utilizzando VoiceOver
-
- Aggiungere o eliminare le diapositive
- Modificare le dimensioni della diapositiva
- Modificare lo sfondo di una diapositiva
- Aggiungere un bordo attorno a una diapositiva
- Mostrare o nascondere i segnaposto per il testo
- Mostrare o nascondere i numeri delle diapositive
- Applicare una diapositiva master
- Aggiungere e modificare le diapositive master
- Modificare un tema
-
- Inviare una presentazione
- Introduzione alle funzionalità di collaborazione
- Invitare altri utenti a collaborare
- Collaborare a una presentazione condivisa
- Modificare le impostazioni di una presentazione condivisa
- Interrompere la condivisione di una presentazione
- Condividere cartelle e collaborazioni
- Usare Box per collaborare
- Creare una GIF animata
- Pubblicare una presentazione in un blog
- Copyright

Formattare il testo in colonne in Keynote su iPad
Puoi formattare il testo in una casella di testo in due o più colonne nelle quali il testo passa automaticamente da una colonna a quella successiva.
Formatta le colonne del testo
Tocca una forma o una casella di testo, oppure seleziona del testo.
Tocca
 , quindi tocca Testo.
, quindi tocca Testo.Tocca Colonne, quindi esegui una delle seguenti operazioni:
Modificare il numero di colonne: tocca
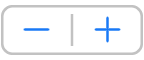 per rimuovere o aggiungere colonne.
per rimuovere o aggiungere colonne.Impostare la larghezza delle colonne: Per utilizzare la stessa larghezza per tutte le colonne, attiva “Uniforma larghezza colonne”. Per impostare larghezze diverse per le colonne, disattiva questa opzione, quindi tocca
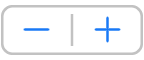 sotto ciascun numero di colonna nella sezione “Dimensioni colonna”.
sotto ciascun numero di colonna nella sezione “Dimensioni colonna”.Impostare lo spazio tra le colonne: tocca
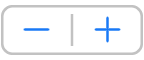 accanto a “Margine interno”. Se hai più di due colonne, puoi regolare la larghezza del margine interno tra ciascuna colonna.
accanto a “Margine interno”. Se hai più di due colonne, puoi regolare la larghezza del margine interno tra ciascuna colonna.
Forzare il testo nella parte superiore della colonna successiva
Tocca sul punto dove desideri termini la colonna precedente.
Tocca Inserisci, quindi “Inter. colonna”.