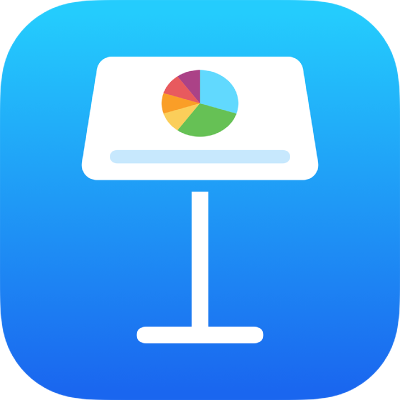
Aggiungere un'immagine in Keynote su iPad
Puoi aggiungere foto ed elementi grafici a qualsiasi diapositiva e sostituire i segnaposto multimediali con le tue immagini. Puoi aggiungere foto da album di foto al dispositivo, inserire foto e immagini da iCloud, o acquisire una foto con il dispositivo e aggiungerla direttamente alla diapositiva.
Aggiungere un'immagine
Mentre visualizzi Keynote in orientamento orizzontale, tocca
 nella barra degli strumenti.
nella barra degli strumenti.Tocca Foto o Video; per inserire un'immagine da iCloud o da un altro servizio, tocca “Inserisci da”.
Naviga fino all'immagine desiderata, quindi toccala.
Trascina uno dei punti blu per ridimensionare l'immagine.
Puoi anche copiare un'immagine da un'altra presentazione o applicazione.
Creare un segnaposto multimediale
Puoi aggiungere un segnaposto multimediale (per inserire un'immagine, un video o un file audio) alla presentazione. L'utilizzo di un segnaposto multimediale ti consente di sostituire facilmente un contenuto multimediale senza disturbare gli altri elementi della presentazione.
Aggiungi un'immagine alla diapositiva, quindi formattala per darle l'aspetto che desideri.
Puoi aggiungere una maschera o un bordo, ruotare l'immagine, modificarne le dimensioni e altro ancora.
Tocca l'immagine per selezionarla, tocca
 , tocca Immagine, quindi tocca “Imposta come segnaposto”.
, tocca Immagine, quindi tocca “Imposta come segnaposto”.
Sostituire un segnaposto multimediale con un'immagine
Tocca
 nell'angolo inferiore destro di un segnaposto multimediale.
nell'angolo inferiore destro di un segnaposto multimediale.Cerca l'immagine.
Per usare una foto da iCloud o un altro servizio, tocca “Inserisci da” sotto gli album.
Tocca la foto che vuoi aggiungere.
Se stai inserendo una foto da iCloud o da un altro servizio, tocca le cartelle per localizzare l'immagine.
Trascina uno dei punti blu per ridimensionare l'immagine.
Scattare una foto in Keynote e aggiungerla a una presentazione
Puoi scattare una foto con la fotocamera del dispositivo e inserire l’immagine direttamente nella presentazione.
Sulla diapositiva in cui vuoi aggiungere la foto, esegui una delle seguenti operazioni:
Tocca
 nell'angolo inferiore destro di un segnaposto multimediale, quindi tocca “Scatta una foto o registra un video”.
nell'angolo inferiore destro di un segnaposto multimediale, quindi tocca “Scatta una foto o registra un video”.Mentre visualizzi Keynote in orientamento orizzontale, tocca
 , quindi tocca Fotocamera.
, quindi tocca Fotocamera.
Per scattare la foto, tocca Foto, tocca
 , quindi esegui una delle seguenti operazioni:
, quindi esegui una delle seguenti operazioni:Inserire la foto: tocca “Usa foto”.
Scattare di nuovo la foto: tocca “Scatta di nuovo”.
Annullare e ritornare alla presentazione: Tocca “Scatta di nuovo”, quindi tocca Annulla.
Trascina uno dei punti blu per ridimensionare l'immagine.
Puoi modificare la foto come faresti con qualsiasi altra immagine. La foto appare nell'app Foto sul tuo dispositivo.
Aggiungere una descrizione immagine
Puoi aggiungere una descrizione a qualsiasi immagine nella presentazione. Le descrizioni immagine vengono lette da tecnologie assistive (ad esempio VoiceOver) quando qualcuno utilizza tali tecnologie per accedere alla presentazione. Le descrizioni immagine non sono visibili in qualsiasi punto della presentazione.
Tocca l'immagine, tocca
 , quindi tocca Immagine.
, quindi tocca Immagine.Tocca Descrizione, quindi tocca nella casella di testo e inserisci il testo.
Se esporti la presentazione come un PDF, le descrizioni delle immagini possono comunque essere lette dalle tecnologie assistive. Consulta Esportare in PowerPoint o in un altro formato di file in Keynote su iPad.
Per aggiungere delle descrizioni alle immagini nella galleria immagini, consulta Aggiungere una galleria immagini in Keynote su iPad. Per aggiungere una didascalia all'immagine, consulta Aggiungere una didascalia o un titolo agli oggetti in Keynote su iPad.
Per lavorare con più immagini allo stesso tempo, tieni premuta un'immagine, quindi tocca le altre immagini con un altro dito.