
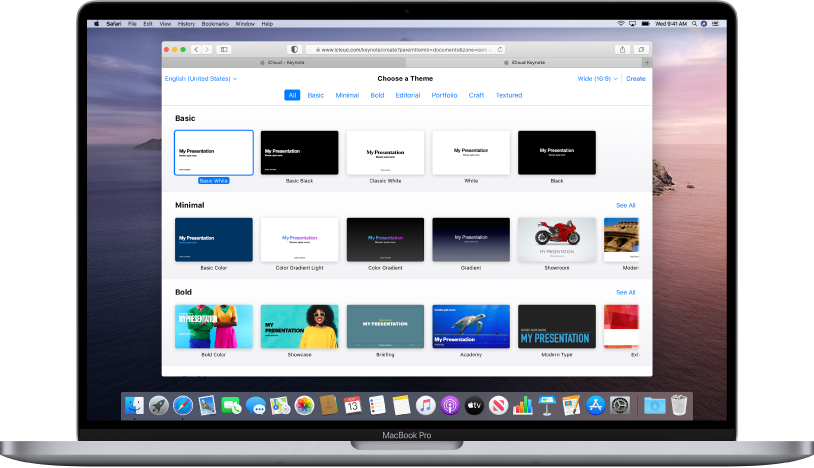
Iniziare con un tema
Tutte le presentazioni iniziano con un tema, ovvero una serie di layout predefiniti di diapositive da usare come punto di partenza. Sostituisci le immagini e il testo del tema con quello che desideri, poi aggiungi più diapositive se necessario.
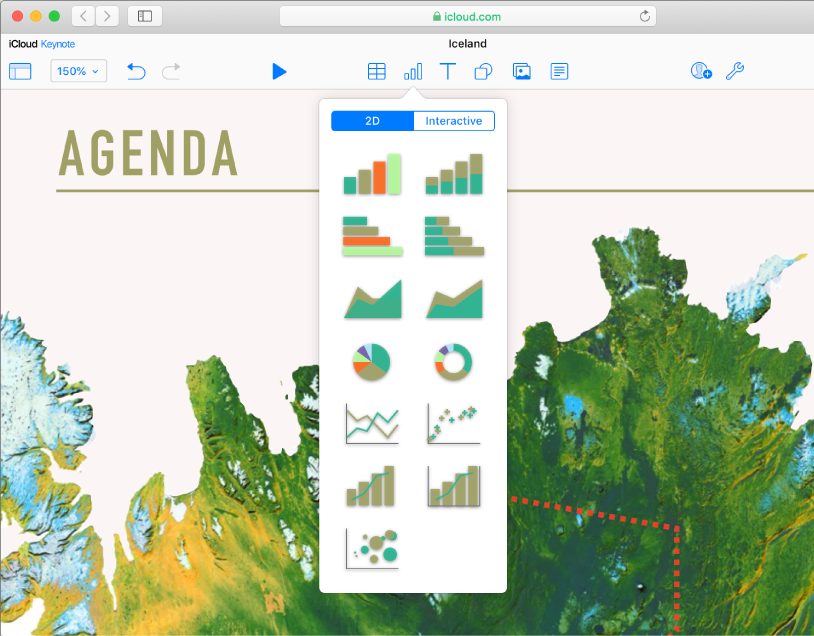
Aggiungere foto, forme, grafici e molto altro ancora
Aggiungi oggetti come immagini, grafici, forme o tabelle a qualsiasi diapositiva. Puoi sovrapporre oggetti, ridimensionarli e collegarli a pagine web o ad altre diapositive nella tua presentazione.
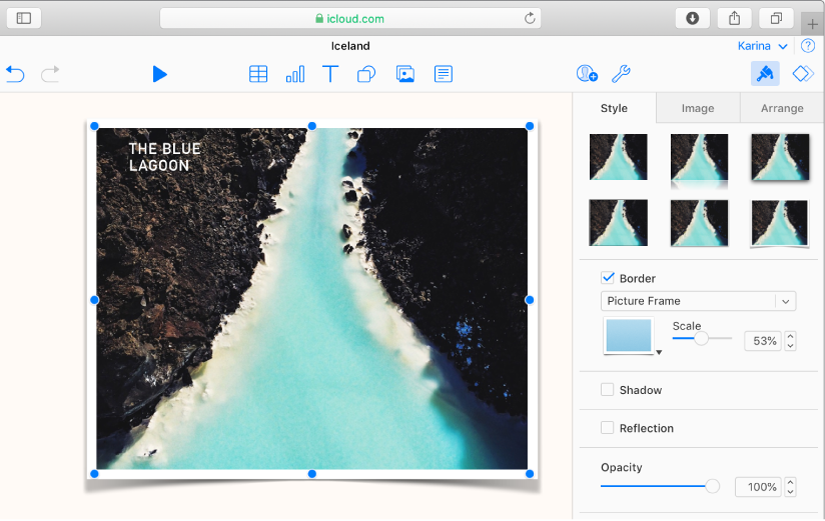
Personalizzare ogni dettaglio
Personalizza l’aspetto di qualsiasi elemento che aggiungi alla diapositiva. Scegli un nuovo colore, aggiungi un’ombra classica, modifica la trasparenza e molto altro ancora.
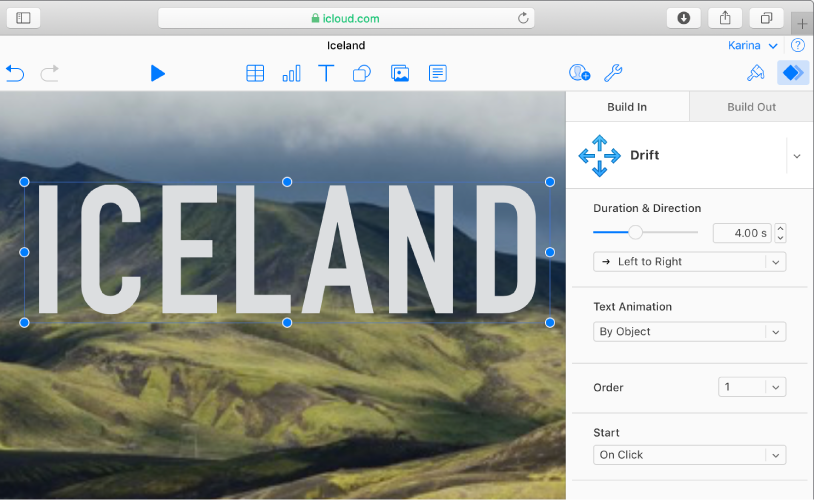
Sorprendi tutti con le animazioni
Aggiungi effetti visivi o animazioni per catturare l’attenzione del pubblico. Per esempio, aggiungi una transizione in modo che ogni diapositiva si dissolva nella successiva, oppure fai rimbalzare le parole di una parola sulla diapositiva.
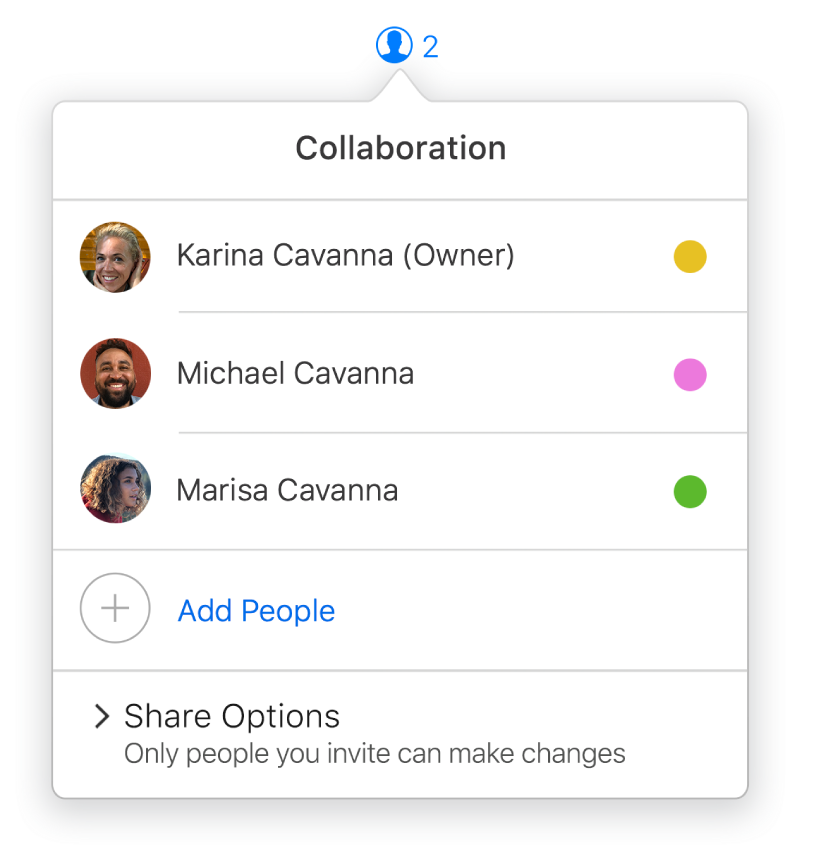
Collaborare in tempo reale
Invita altre persone a collaborare alla tua presentazione. Tutti coloro che inviti possono visualizzare le modifiche man mano che vengono apportate, ma sarai tu a stabilire chi potrà modificare la presentazione, oppure solo visualizzarla.
Per esplorare il Manuale utente di Keynote per iCloud, clicca sull’indice nella parte superiore della pagina o inserisci una parola o una frase nel campo di ricerca.