Manuale utente di iPad
- Benvenuto
- Novità in iOS 12
-
- Riattivare e sbloccare
- Informazioni sui gesti di base
- Imparare i gesti per i modelli con Face ID
- Esplorare la schermata Home e le app
- Modificare le impostazioni
- Scattare un'istantanea dello schermo
- Regolare il volume
- Modificare o disattivare i suoni
- Cercare contenuti
- Utilizzare e personalizzare Centro di Controllo
- Visualizzare e organizzare la vista Oggi
- Accedere alle funzionalità da “Blocco schermo”
- Viaggiare con iPad
- Impostare il tempo di utilizzo, i permessi e le limitazioni
- Sincronizzare iPad tramite iTunes
- Caricare e controllare lo stato della batteria
- Informazioni sulle icone di stato
-
- Trova Amici
- Trova iPhone
- Metro
-
- Configurare iMessage
- Inviare e ricevere messaggi di testo
- Animare i messaggi
- Inviare foto, video e audio
- Utilizzare le app iMessage
- Utilizzare le animoji e le memoji
- Inviare un effetto Digital Touch
- Inviare e ricevere somme di denaro con Apple Pay
- Modificare le notifiche
- Filtrare, bloccare ed eliminare i messaggi
-
- Visualizzare foto e video
- Modificare foto e video
- Organizzare le tue foto in album
- Cercare in Foto
- Condividere foto e video
- Vedere i tuoi ricordi
- Trovare persone in Foto
- Sfogliare le foto in base alla posizione
- Utilizzare “Foto di iCloud”
- Condividere foto tramite gli album condivisi su iCloud
- Utilizzare “Il mio streaming foto”
- Importare foto e video
- Stampare le foto
- Borsa
- Suggerimenti
-
- Condividere documenti dalle app
- Condividere file da iCloud Drive
- Condividere file utilizzando AirDrop
-
- Configurare “In famiglia”
- Condividere gli acquisti con gli altri membri della famiglia
- Attivare “Chiedi di acquistare”
- Nascondere gli acquisti
- Condividere le iscrizioni
- Condividere foto, un calendario e altro ancora con i membri della famiglia
- Individuare il dispositivo di un membro della famiglia
- Configurare “Tempo di utilizzo” per i membri della famiglia
-
- Accessori inclusi con iPad
- Connettere dispositivi Bluetooth
- Riprodurre contenuti audio e video in streaming su altri dispositivi
- Collegarsi a una TV, a un proiettore o a un monitor
- Controllare l'audio su più dispositivi
- Apple Pencil
- Utilizzare Smart Keyboard e Smart Keyboard Folio
- Utilizzare Magic Keyboard
- AirPrint
- Handoff
- Utilizzare gli appunti condivisi
- Effettuare e ricevere chiamate Wi-Fi
- Instant Hotspot
- Hotspot personale
- Trasferire file con iTunes
-
-
- Impostare un codice
- Configurare Face ID
- Configurare Touch ID
- Modificare l'accesso agli elementi quando iPad è bloccato
- Creare password per i siti web e le app
- Condividere le password per i siti web e per le app
- Rendere il tuo ID Apple più sicuro
- Configurare il portachiavi iCloud
- Utilizzare una rete VPN
-
- Nozioni di base sulle funzioni di accessibilità
- Abbreviazioni accessibilità
-
-
- Attivare ed esercitarsi con VoiceOver
- Modificare le impostazioni di VoiceOver
- Imparare i gesti di VoiceOver
- Utilizzare iPad con i gesti di VoiceOver
- Controllare VoiceOver con il rotore
- Utilizzare la tastiera su schermo
- Scrivere con le dita
- Controllare VoiceOver con la tastiera Magic Keyboard
- Scrivere in Braille sullo schermo utilizzando VoiceOver
- Utilizzare uno schermo Braille
- Utilizzare VoiceOver nelle app
- “Leggi selezione”, “Leggi schermata” e “Feedback digitazione”
- Zoom
- Lente di ingrandimento
- Impostazioni Schermo
- Face ID e rilevamento sguardo
-
- Accesso Guidato
-
- Importanti informazioni sulla sicurezza
- Importanti informazioni sull'utilizzo
- Ingrandire un'app per riempire lo schermo
- Ottenere informazioni su iPad
- Visualizzare o modificare le impostazioni cellulare
- Ulteriori informazioni su software e servizi di iPad
- Dichiarazione di conformità FCC
- Dichiarazione di conformità del Canada ISED
- Informazioni laser Classe 1
- Apple e l'ambiente
- Informazioni sullo smaltimento e il riciclo
- Dichiarazione di conformità ENERGY STAR
- Copyright
Utilizzare le tastiere internazionali su iPad
Grazie alle tastiere internazionali puoi scrivere in varie lingue diverse, incluse le lingue scritte da destra verso sinistra. Per un elenco delle tastiere supportate, visita il sito web Apple di iPad, seleziona il modello del tuo iPad, fai clic su “Specifiche”, quindi scorri fino a Lingue.
Gestire le tastiere in Impostazioni
Vai in Impostazioni
 > Generali > Tastiera.
> Generali > Tastiera.Tocca Tastiere, quindi esegui una delle seguenti operazioni:
Aggiungere una tastiera: tocca “Aggiungi nuova tastiera”, quindi scegli una tastiera dall'elenco. Ripeti la procedura per aggiungere altre tastiere.
Rimuovere una tastiera: tocca Modifica, tocca
 accanto alla tastiera che desideri rimuovere, tocca Elimina, quindi tocca Fine.
accanto alla tastiera che desideri rimuovere, tocca Elimina, quindi tocca Fine.Modificare l'elenco delle tastiere: tocca Modifica, trascina
 accanto a una tastiera per spostarla in un'altra posizione nell'elenco, quindi tocca Fine.
accanto a una tastiera per spostarla in un'altra posizione nell'elenco, quindi tocca Fine.
Se hai aggiunto tastiere in altre lingue, puoi scrivere in due lingue senza dover passare da una tastiera all'altra. La tastiera passa automaticamente da una all'altra tra quelle che utilizzi più spesso. Questa opzione non è disponibile per tutte le lingue.
Cambiare tastiera mentre scrivi
Mentre inserisci del testo, tocca e tieni premuto
 sulla tastiera.
sulla tastiera.Fai scorrere il dito fino al nome della tastiera a cui vuoi passare.
Puoi anche toccare ![]() per passare da una tastiera all'altra. Continua a toccare per accedere alle altre tastiere attive.
per passare da una tastiera all'altra. Continua a toccare per accedere alle altre tastiere attive.
Inserire lettere accentate o altri caratteri mentre scrivi
Mentre scrivi, tocca e tieni premuta la lettera, il numero o il simbolo sulla tastiera relativo al carattere che desideri.
Ad esempio, per inserire “é”, tocca e tieni premuto il tasto e, quindi scorri per scegliere una variante.
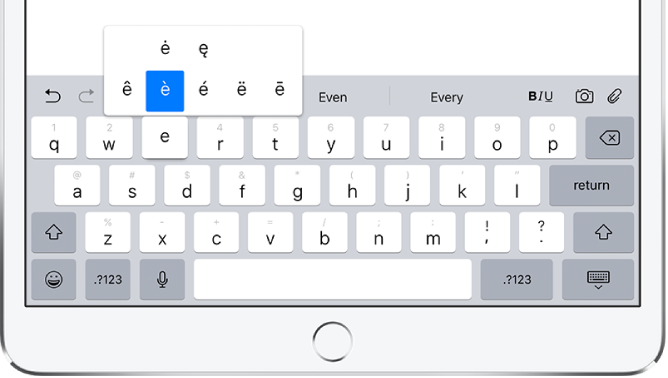
Puoi anche eseguire le seguenti operazioni:
Su una tastiera tailandese: per scegliere i numeri nativi, tocca e tieni premuto il relativo numero arabo.
Su una tastiera cinese, giapponese o araba: tocca un carattere o un candidato suggerito nella parte superiore della tastiera per inserirlo oppure scorri verso sinistra per visualizzare più candidati.
Nota: per visualizzare un elenco completo dei candidati, tocca la freccia verso l'alto sulla destra. Per tornare all'elenco breve, tocca la freccia verso il basso.
Creare una sostituzione testo
Quando utilizzi alcune tastiere cinesi o giapponesi, puoi creare una sostituzione testo per coppie di parole e input. La sostituzione testo viene aggiunta al tuo dizionario personale. Quando digiti un'abbreviazione utilizzando una tastiera supportata, la parola o l'input abbinati vengono sostituiti dall'abbreviazione.
Le abbreviazioni sono disponibili per le seguenti lingue:
Cinese semplificato: Pinyin
Cinese tradizionale: Pinyin e Zhuyin
Giapponese: Romaji e Kana
Vai in Impostazioni
 > Generali > Tastiera.
> Generali > Tastiera.Tocca “Sostituzione testo”.
Tocca
 in alto a destra.
in alto a destra.Inserisci una parola o un input nel campo Frase e l'abbreviazione che vuoi usare al suo posto nel campo Abbreviazione.
Ripristinare il dizionario personale
Vai in Impostazioni
 > Generali > Ripristina.
> Generali > Ripristina.Tocca “Ripristina dizionario tastiera”.
Tutte le parole e le abbreviazioni personalizzate vengono eliminate e il dizionario della tastiera ritorna allo stato di default.