
Aggiungere il video a un trailer in iMovie sul Mac
Aggiungi video al trailer nei pannelli Storyboard ed “Elenco inquadrature”.
Nell’app iMovie
 sul Mac, apri un trailer e fai clic sul pannello Storyboard.
sul Mac, apri un trailer e fai clic sul pannello Storyboard.Per aprire un trailer, fai doppio clic sulla vista Progetti.
Nel pannello Storyboard, fai clic sull’area segnaposto che desideri riempire.
L’immagine e l’etichetta segnaposto (per esempio il nome di una persona) dell’elemento suggeriscono il tipo di clip che dovresti aggiungere, mentre l’indicazione di tempo sulla sinistra di ciascuna area indica la lunghezza richiesta per il video.
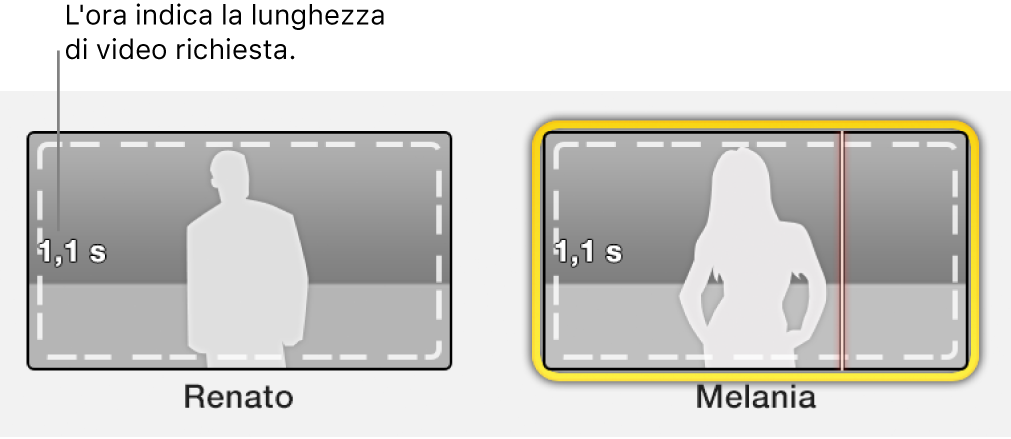
Esegui una delle seguenti operazioni:
Nel browser, fai clic sul clip che desideri aggiungere all’area segnaposto.
Il clip viene aggiunto al trailer, a partire dal punto in cui hai fatto clic.
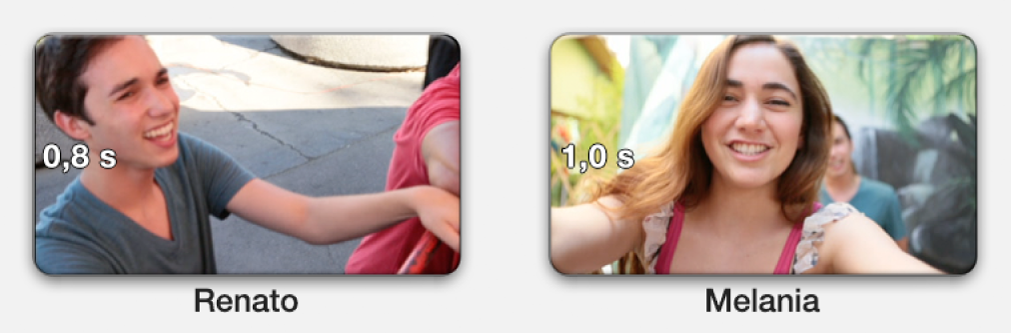
Trascina un clip dal browser su un area segnaposto.
Nel browser, seleziona un intervallo di fotogrammi.
Viene aggiunto il clip, a partire dal primo fotogramma dell’intervallo selezionato.
Nell’app iMovie
 sul Mac, apri un trailer e fai clic sul pannello Storyboard o “Elenco inquadrature”.
sul Mac, apri un trailer e fai clic sul pannello Storyboard o “Elenco inquadrature”.Per aprire un trailer, fai doppio clic sulla vista Progetti.
Posiziona lo skimmer in un clip e premi la barra spaziatrice.
Puoi perfezionare un clip che hai aggiunto al trailer utilizzando una serie di controlli che appaiono quando sposti il puntatore sul clip.
Nell’app iMovie
 sul Mac, apri un trailer e sposta il puntatore su un clip in uno dei pannelli del trailer per visualizzare i controlli del clip.
sul Mac, apri un trailer e sposta il puntatore su un clip in uno dei pannelli del trailer per visualizzare i controlli del clip.Per aprire un trailer, fai doppio clic sulla vista Progetti.
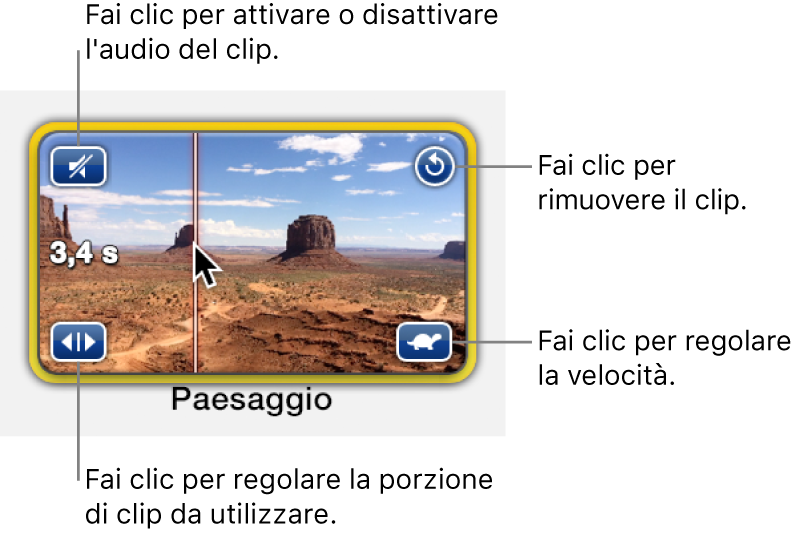
Esegui una delle operazioni descritte di seguito.
Attivare e disattivare l’audio del clip: fai clic sull’icona altoparlante in alto a sinistra.
Eliminare un clip dall’area: fai clic sulla freccia curva in alto a destra.
Aprire i controlli di velocità sopra il visore: fai clic sull’icona tartaruga o lepre in basso a destra.
L’icona tartaruga o lepre appare solo se la velocità del clip è stata rallentata o aumentata. Per ulteriori informazioni, consulta Modificare la velocità dei clip in iMovie sul Mac.
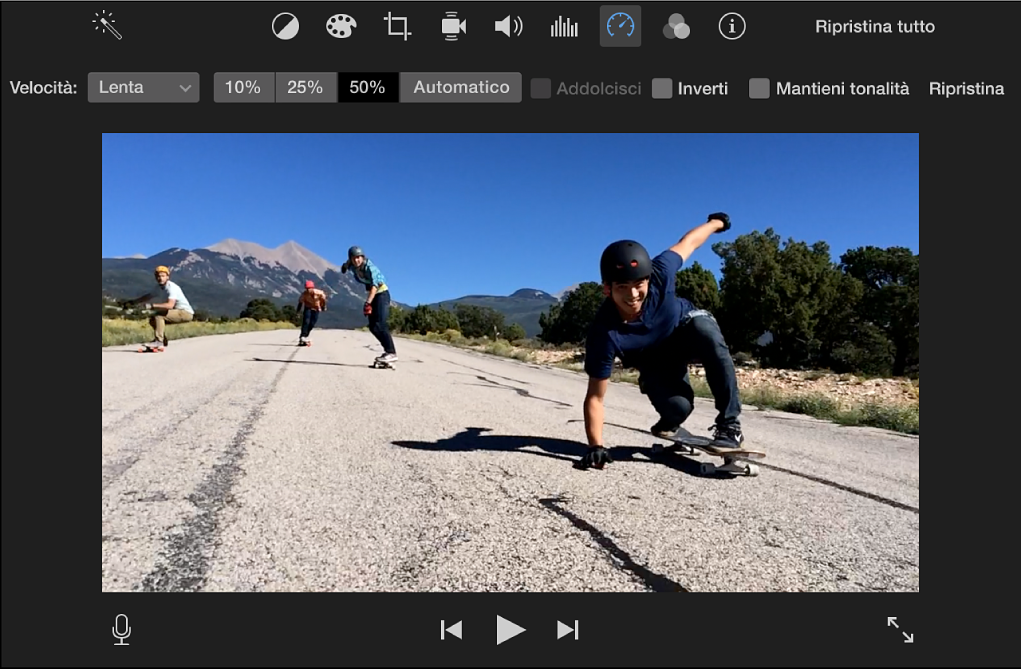
Aprire il riduttore clip: fai clic sulla doppia freccia in basso a sinistra. Per ulteriori informazioni, consulta Ridurre i clip in iMovie sul Mac.
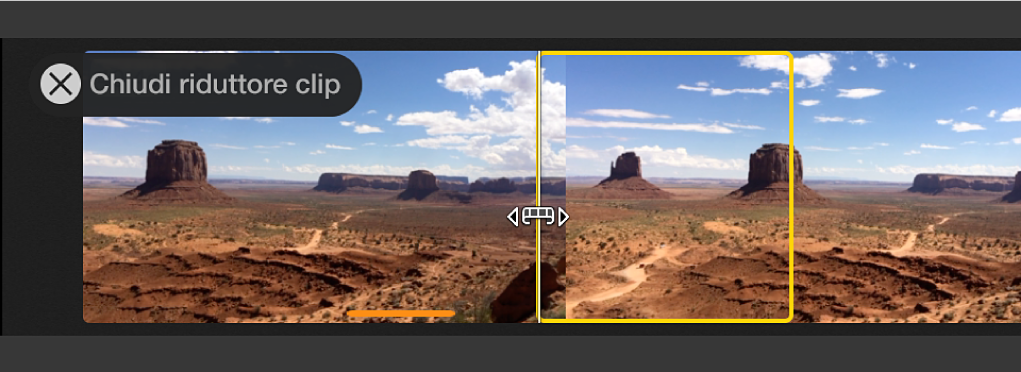
Nell’elenco inquadrature puoi vedere a colpo d’occhio se hai utilizzato una ripresa panoramica in un’area dedicata a un membro del cast o se le riprese di azione non sono sufficientemente movimentate.
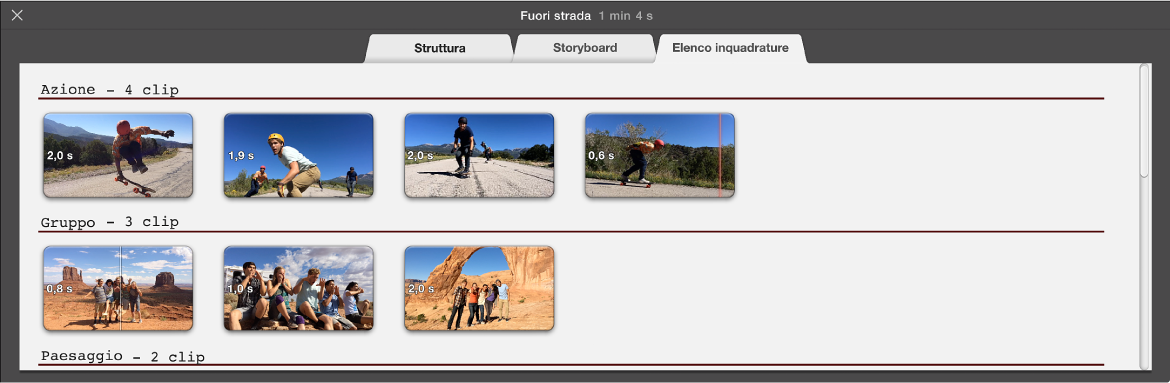
Nell’app iMovie
 sul Mac, apri un trailer e fai clic sul pannello “Elenco inquadrature”.
sul Mac, apri un trailer e fai clic sul pannello “Elenco inquadrature”.Per aprire un trailer, fai doppio clic sulla vista Progetti.
Esegui una delle operazioni descritte di seguito.
Aggiungere un clip: trascina un clip dal browser a un’area vuota.
Sostituire un clip: trascina un nuovo clip dal browser al clip che vuoi sostituire.
Eliminare un clip: seleziona il clip e premi il tasto Canc.