
Ritagliare i clip in iMovie sul Mac
Puoi ritagliare le immagini, i fermo immagini e i clip video nei filmati per ottenere un primo piano di un soggetto di interesse o per eliminare delle aree non desiderate.
Il ritaglio è anche utile se disponi di foto e clip video che non si adattano alle proporzioni del filmato (per esempio, se disponi di registrazioni convertite da una vecchia videocamera a definizione standard che desideri utilizzare insieme a registrazioni in alta definizione derivanti da videocamere odierne). In tali casi, puoi ritagliare le foto o i clip video in modo che si adattino.
Ritagliare un clip o una foto nella timeline
Nell’app iMovie
 sul Mac, seleziona un clip o una foto nella timeline.
sul Mac, seleziona un clip o una foto nella timeline.Per mostrare i controlli di ritaglio, fai clic sul pulsante Ritaglio.

Fai clic sul pulsante Ritaglia/Riempi.
Un riquadro regolabile appare sopra il clip nel visore.
Nota: Questo fotogramma è vincolato alle proporzioni 16:9.
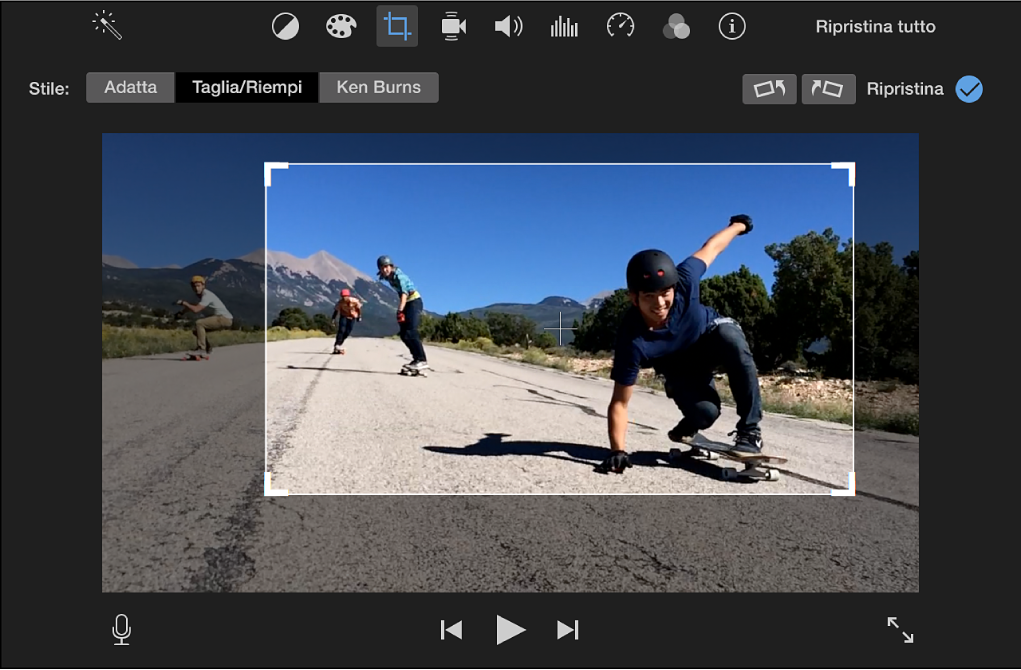
Sposta e ridimensiona il riquadro finché non sei soddisfatto del risultato.
Per applicare il ritaglio, fai clic sul pulsante Applica
 nei controlli di ritaglio.
nei controlli di ritaglio.L’area all’interno della cornice di ritaglio riempie il visore.
Per ripristinare tutte le regolazioni di ritaglio e rotazione, fai clic sul pulsante Ripristina.
Se hai applicato un ritaglio al clip nel browser prima di aggiungerlo alla timeline, anche quel ritaglio verrà ripristinato.
Suggerimento: Per tornare velocemente al clip sorgente iniziale nel browser, premi Maiuscole-F.
Ritagliare un clip o una foto nel browser
Puoi ritagliare un clip o una foto nel browser, prima di aggiungerli al filmato.
Nell’app iMovie
 sul Mac, seleziona un clip o una foto nel browser.
sul Mac, seleziona un clip o una foto nel browser.Per mostrare i controlli di ritaglio, fai clic sul pulsante Ritaglio.

Fai clic sul pulsante Ritaglia.
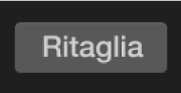
Un riquadro regolabile appare sopra il clip nel visore.
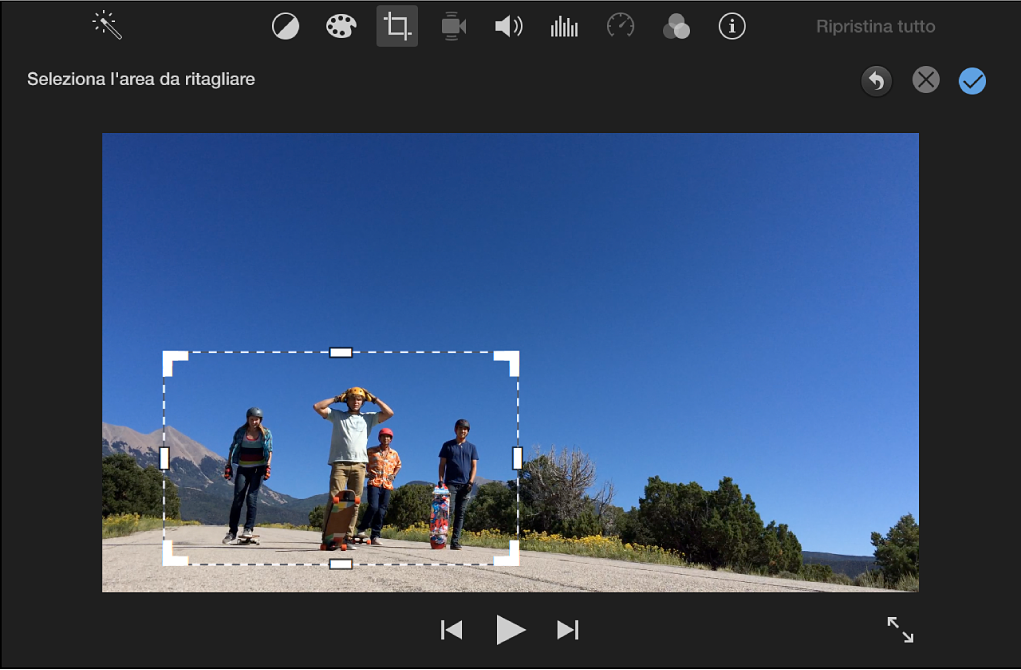
Sposta e ridimensiona il riquadro finché non sei soddisfatto del risultato.
Per applicare la modifica, fai clic sul pulsante Applica
 nei controlli di ritaglio.
nei controlli di ritaglio.Per ripristinare tutte le regolazioni di ritaglio e rotazione, fai clic sul pulsante Ripristina.
Ripristinare le proporzioni originali di un clip
se aggiungi un video a definizione standard in formato 4:3 a un progetto ad alta definizione in formato 16:9, iMovie ritaglia automaticamente il video per adattarlo all’intero fotogramma in formato 16:9. Puoi ripristinare il fotogramma originale in formato 4:3 del clip.
Nell’app iMovie
 sul Mac, seleziona un clip o una foto nel browser o nella timeline di cui desideri ripristinare le proporzioni.
sul Mac, seleziona un clip o una foto nel browser o nella timeline di cui desideri ripristinare le proporzioni.Per mostrare i controlli di ritaglio, fai clic sul pulsante Ritaglio.

Fai clic sul pulsante Adatta.
Vengono ripristinate le proporzioni originali del clip.
Nota: Se ripristini un clip che utilizza il formato 4:3, a sinistra e a destra del clip vengono visualizzate delle barre nere.