
Importare in iMovie sul Mac da fotocamere basate su nastro
Quando importi il video da videocamere basate su nastro, puoi riprodurre il video utilizzando i controlli della finestra Importa per decidere i clip da importare.
Puoi importare da nastro nei seguenti formati: DV (inclusi DVCAM e DVCPRO) e HDV.
Per verificare se la tua fotocamera è compatibile con iMovie, vai alla pagina web Videocamere supportate da iMovie.
Collega la videocamera basata su nastro al Mac utilizzando il cavo fornito con la videocamera.
Potresti dover regolare le impostazioni sulla videocamera in modo che possa essere controllata da iMovie. Se il tuo Mac non dispone di una porta FireWire ma dispone di una porta Thunderbolt, puoi collegare il cavo FireWire utilizzando un adattatore da Thunderbolt a FireWire di Apple o un monitor Thunderbolt di Apple (che dispone di una porta FireWire).
Nota: per i migliori risultati durante l’importazione da una videocamera basata su nastro, è consigliata l’importazione del video utilizzando la stessa videocamera che hai utilizzato per girare il video.
Accendi la videocamera e impostala in modalità VTR o VCR.
Questa modalità potrebbe avere un nome diverso sulla tua videocamera. Per ulteriori informazioni, consulta la documentazione fornita con la videocamera.
Nell’app iMovie
 sul Mac, apri la finestra Importa facendo clic sul pulsante Importa nella barra degli strumenti.
sul Mac, apri la finestra Importa facendo clic sul pulsante Importa nella barra degli strumenti.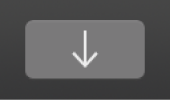
Se il pulsante Importa non è presente, fai clic sul pulsante File multimediali nella barra degli strumenti e quindi fai clic sul pulsante Importa.
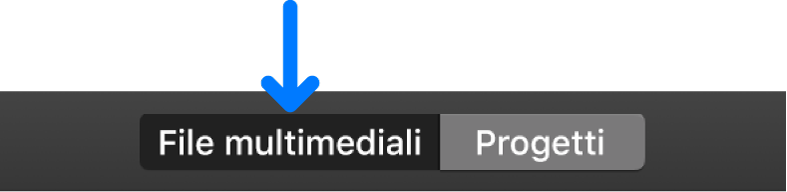
Se viene aperta Acquisizione Immagine, Foto o un'altra app fotografica, chiudi la finestra.
Nella finestra Importa, seleziona la videocamera basata su nastro nella sezione Videocamere della barra laterale.
La finestra Importa visualizza l’immagine dalla posizione attuale del nastro.
Per vedere l’anteprima del video, sposta il puntatore sull’anteprima nella parte superiore della finestra Importa e fai clic sul pulsante Riproduci
 .
.Inoltre, puoi fare clic sul pulsante Precedente o Avanti per passare al clip precedente o successivo, oppure fare clic senza rilasciare sul pulsante Precedente o Avanti per riavvolgere o mandare avanti veloce.
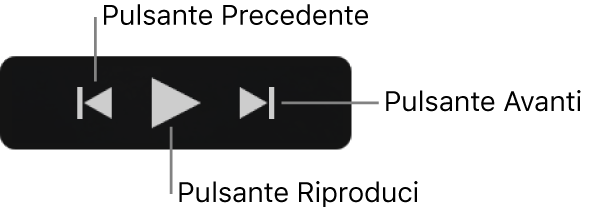
Per specificare la destinazione in cui archiviare i contenuti importati, esegui una delle operazioni descritte di seguito.
Scegliere un evento esistente: fai clic sul menu a comparsa “Importa in” nella parte superiore della finestra Importa e scegli l’evento.
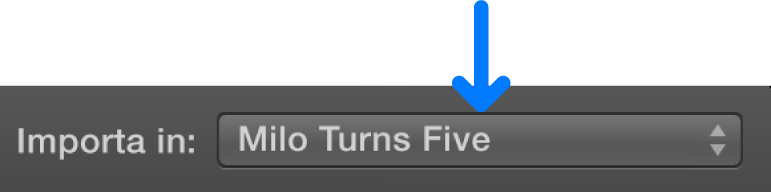
Creare un nuovo evento: fai clic sul menu a comparsa “Importa in” nella parte superiore della finestra Importa, scegli “Nuovo evento”, digita un nome per il nuovo evento e fai clic su OK.
Per ulteriori informazioni sugli eventi, consulta Organizzare i file multimediali e gli eventi in iMovie sul Mac.
Quando trovi il punto del nastro da cui desideri iniziare a importare, fai clic su Importa.
Poiché iMovie è in grado di importare i video dai nastri in tempo reale, il tempo richiesto per l’importazione di un video corrisponde al tempo necessario per riprodurlo.
Quando la sezione di video che desideri importare è stata importata, fai clic su “Interrompi importazione”.
Se non fai clic su “Interrompi importazione”, iMovie continua a importare fino a raggiungere la fine del nastro.
Per importare un’altra sezione di video, utilizza i controlli di riproduzione per impostare il nastro in un altro punto dove vuoi iniziare a importare, quindi fai clic su Importa.
Quando hai finito di importare, fai clic su Chiudi per chiudere la finestra Importa.