
Modificare i clip audio in iMovie su iPhone
La timeline del progetto di filmato è il luogo in cui organizzi tutti i clip audio, per esempio la musica di sottofondo e gli effetti speciali. Nella timeline, i clip audio appaiono sempre sotto i clip video.
Spostare un clip audio
Puoi spostare un intero clip audio, tranne la musica di sottofondo, in una diversa posizione all'interno del progetto.
Nell'app iMovie
 su iPhone, apri un progetto di filmato.
su iPhone, apri un progetto di filmato.Tieni premuto un clip audio blu o viola nella timeline fino a quando non si stacca dalla timeline.
Trascina il clip in una nuova posizione sulla timeline e rilascia.
Regolare la durata di un clip audio
Nell'app iMovie
 su iPhone, apri un progetto di filmato.
su iPhone, apri un progetto di filmato.Nella timeline, tocca il clip audio (blu o viola) o il clip della musica di sottofondo (verde) che desideri modificare.
Verranno visualizzati degli indicatori di ritaglio gialli.
Trascina gli indicatori di ritaglio posti a entrambe le estremità dei clip nei punti in cui desideri far iniziare e finire l'audio.
Se non riesci a spostare un indicatore di ritaglio verso destra o verso sinistra, significa che non è disponibile altro audio su cui lavorare a tale estremità del clip.
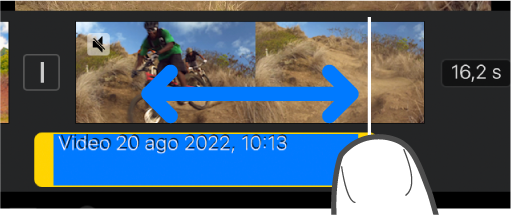
Tocca fuori dal clip audio per nascondere gli indicatore di ritaglio.
Dividere un clip audio
In un progetto di filmato, esistono due modi per dividere i clip audio. Quando dividi un clip, puoi rimuovere le sezioni non desiderate o regolare la durata, il volume o la velocità di ogni sezione.
Nell'app iMovie
 su iPhone, apri un progetto di filmato.
su iPhone, apri un progetto di filmato.Scorri sulla timeline finché la testina di riproduzione non appare nella posizione in cui vuoi dividere un clip audio.
Tocca il clip audio nella timeline per mostrare l'inspector nella parte inferiore dello schermo.
Tocca il pulsante Azioni
 , quindi tocca Dividi.
, quindi tocca Dividi.
In alternativa, puoi toccare il clip (viene evidenziato in giallo), poi scorrere verso il basso sul punto di riproduzione per dividere il clip, come se usassi il dito per tagliarlo.
Separare l'audio da un clip video
In un progetto di filmato, puoi separare l'audio da un clip video in modo da poter rimuovere l'audio o modificarlo come un clip separato.
Nell'app iMovie
 su iPhone, apri un progetto di filmato.
su iPhone, apri un progetto di filmato.Tocca un clip video nella timeline per visualizzare l'inspector nella parte inferiore dello schermo.
Tocca il pulsante Azioni
 , quindi tocca Separa.
, quindi tocca Separa.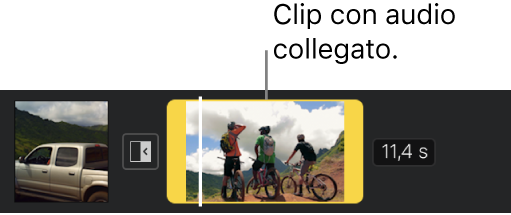
Un nuovo clip audio colorato di blu viene visualizzato sotto al clip video. Ora, puoi muovere, eliminare o modificare il clip audio separatamente dal relativo clip video.
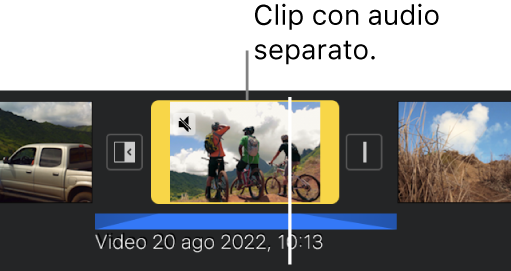
Per aggiungere solo l'audio di un clip video al progetto filmato, consulta Aggiungere audio da un clip video in iMovie su iPhone.
Rimuovere un clip audio da un progetto
Quando rimuovi un clip audio che hai aggiunto dal browser dei file multimediali o registrato con il dispositivo, il clip viene rimosso dal progetto di filmato ma continua a essere disponibile nel browser dei file multimediali (in Audio > Registrazioni) per poter essere utilizzato in un altro progetto.
Nell'app iMovie
 su iPhone, apri un progetto di filmato.
su iPhone, apri un progetto di filmato.Esegui una delle operazioni seguenti:
Tocca e tieni premuto il clip audio nella timeline fino a quando si stacca da quest'ultima, quindi trascinala sulla timeline; quando vedi la nuvoletta di fumo nell'angolo del clip, rilascialo.
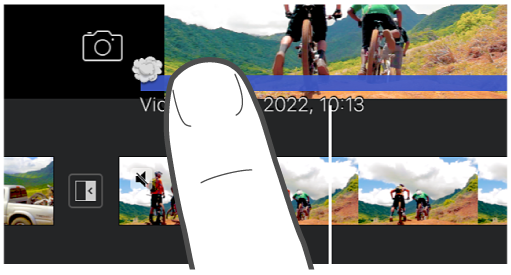
Tocca il clip audio nella timeline per mostrare l'inspector nella parte inferiore dello schermo, quindi tocca Elimina (se Elimina non viene visualizzato, tocca il pulsante Azioni
 ).
).
Spostare l'audio in sottofondo o in primo piano
Per far sì che l'audio dei clip video sia udibile quando è presente una traccia di musica di sottofondo, iMovie attenua il volume dell'audio della musica di sottofondo. iMovie attenua automaticamente il volume dei clip di sottofondo quando viene riprodotto contemporaneamente l'audio di un clip video.
Puoi scegliere i clip audio che devono essere in sottofondo o in primo piano (puoi riprodurre fino a tre clip audio in primo piano e un clip audio in sottofondo contemporaneamente).
Nell'app iMovie
 su iPhone, apri un progetto di filmato.
su iPhone, apri un progetto di filmato.Tocca un clip audio nella timeline per mostrare l'inspector nella parte inferiore dello schermo.
Tocca il pulsante Azioni,
 , quindi tocca Sottofondo o “Primo piano”.
, quindi tocca Sottofondo o “Primo piano”.
Il colore del clip cambia per indicare se si tratta di una musica di sottofondo (verde) o di audio in primo piano (blu o viola).