
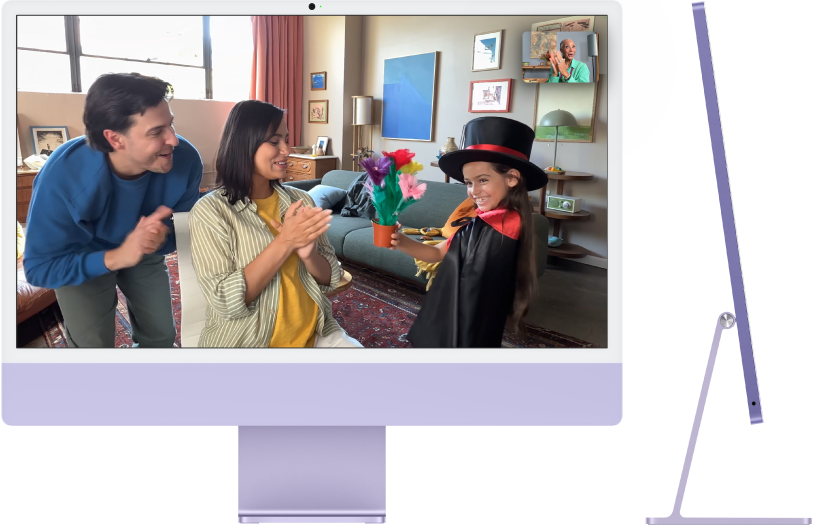

Vuoi iniziare?
Premi il tasto di alimentazione sul retro di iMac, accendi la tastiera e il mouse, segui le indicazioni di Impostazione Assistita e sarà tutto pronto per partire.
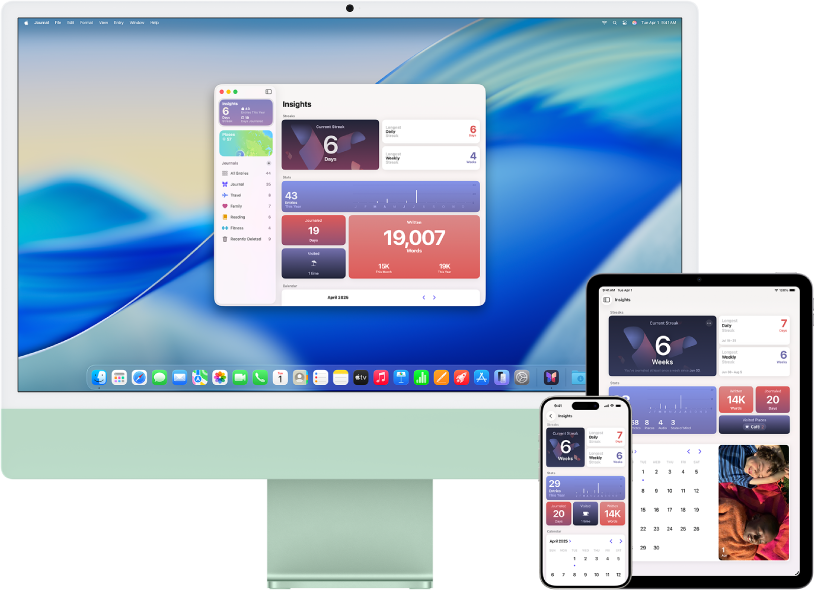
Mantieni sincronizzati i dispositivi
Accedi ai messaggi, alle foto, alle note e altro ancora su tutti i tuoi dispositivi con iCloud. Inoltre, utilizza iMac con i tuoi dispositivi iOS e iPadOS per effettuare chiamate, trasferire attività da un dispositivo all’altro e copiare e incollare tra dispositivi.
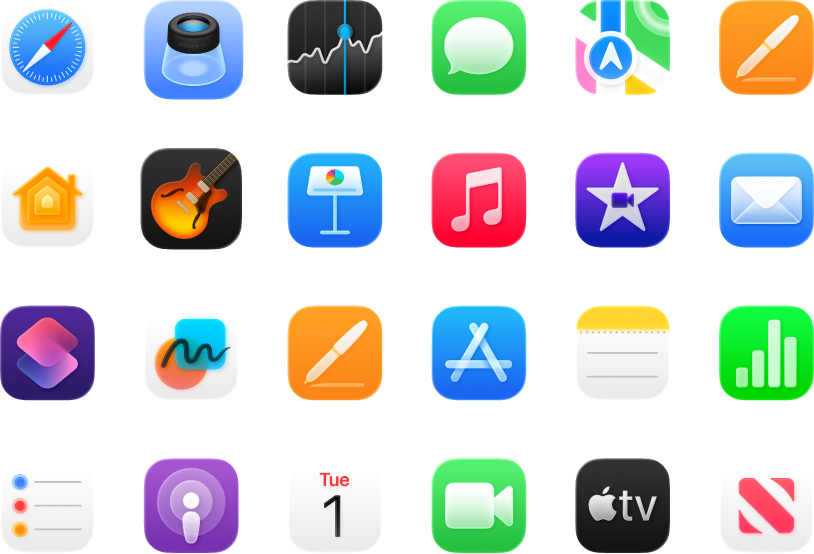
Fai ancora di più
iMac dispone di app integrate che ti aiutano a rimanere in contatto con amici e familiari e ti consentono di creare, intrattenerti e molto altro.
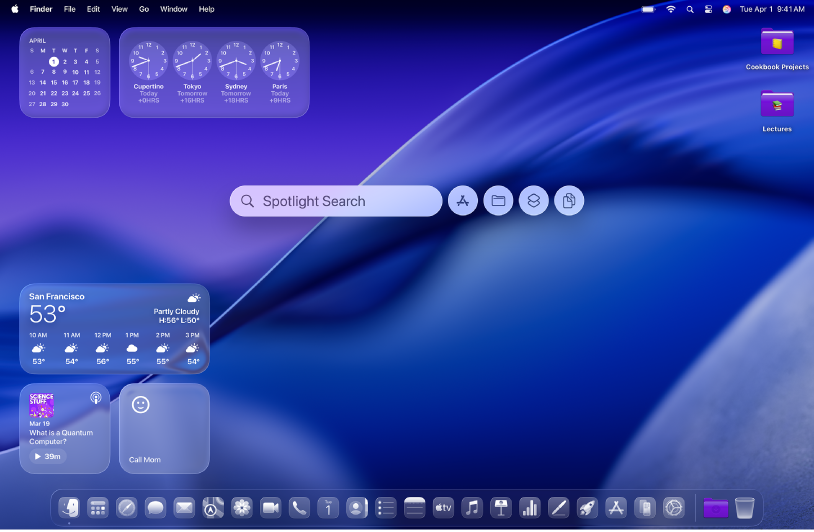
Scopri nuove funzionalità
Scopri le novità di macOS Tahoe e delle app incluse nel Manuale utente del Mac.
Questa guida introduttiva a iMac è per il modello attuale di iMac da 24 pollici*. Per consultare le informazioni di base su iMac, seleziona l’indice nella parte superiore della pagina o scrivi una parola o una frase nel campo di ricerca.
Per ulteriore assistenza, visita il sito web del supporto di iMac.