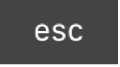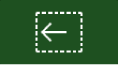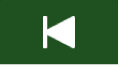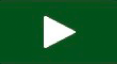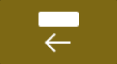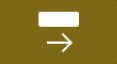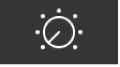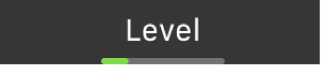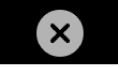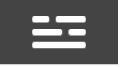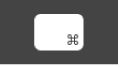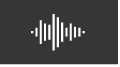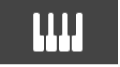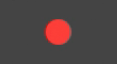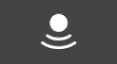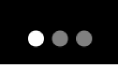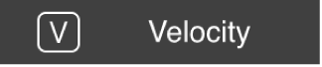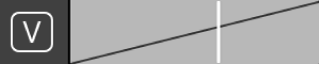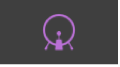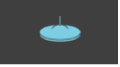Abbreviazioni da tastiera di Touch Bar in GarageBand su Mac
Se il tuo Mac è dotato di Touch Bar, puoi utilizzare i gesti per avviare e interrompere la riproduzione e la registrazione, spostarti all’interno di un brano, regolare i livelli di tracce e strumenti, e riprodurre strumenti. I controlli nell’area principale di Touch Bar (a destra di Control Strip) cambiano a seconda della schermata di Touch Bar utilizzata e dagli elementi selezionati nell’app.
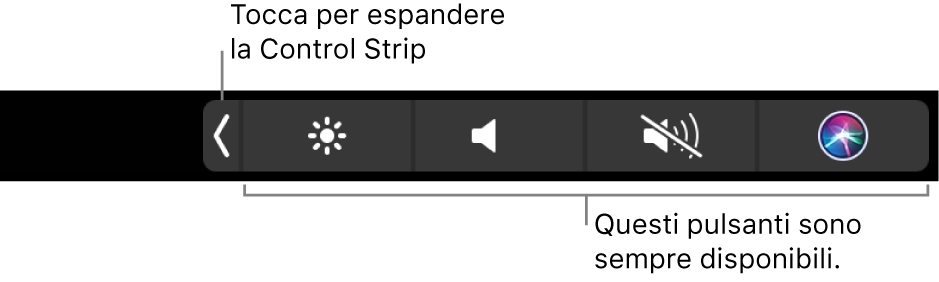
Per ulteriori informazioni su Control Strip e sul tasto esc, consulta Guida rapida di MacBook Pro. Per ulteriori informazioni su Touch Bar, consulta l’articolo di supporto di Apple Come usare la Touch Bar sul MacBook Pro.
Abbreviazioni da tastiera della barra degli strumenti

Le seguenti abbreviazioni vengono visualizzate in Touch Bar la prima volta che apri GarageBand.
Icona | Nome | Descrizione |
|---|---|---|
Tasto Esc | Nessuna funzione in questa schermata. | |
Vai a inizio selezione | Colloca la testina di riproduzione all’inizio della regione selezionata. | |
Riproduci da selezione | Avvia la riproduzione dall’inizio della regione selezionata. | |
Vai a inizio progetto | Colloca la testina di riproduzione all’inizio del progetto. | |
Riproduci o Interrompi | Avvia o interrompe la riproduzione nella posizione attuale della testina di riproduzione. | |
Registra | Avvia la registrazione sulle tracce abilitate per la registrazione dalla posizione attuale della testina di riproduzione. | |
Ciclo | Attiva o disattiva la modalità Ciclo. | |
Sposta indietro ciclo | Sposta l’area Ciclo indietro in base alla relativa lunghezza. | |
Sposta avanti ciclo | Sposta l’area Ciclo in avanti in base alla relativa lunghezza. |
Abbreviazioni da tastiera di “Smart Control”

Quando tocchi il pulsante Smart Control, i seguenti controlli vengono visualizzati in Touch Bar.
Icona | Nome | Descrizione |
|---|---|---|
Tasto Esc | Nessuna funzione in questa schermata. | |
Smart Control | Passa alla schermata di configurazione. | |
Livello | Tieni premuto il pulsante Livello fino a quando diventa un cursore Livello. Trascina il cursore Livello per regolare il volume della traccia. Rilascia il pulsante quando hai terminato. Puoi anche toccare il pulsante Livello per passare alla schermata di cursore Livello. In questa schermata, trascina il cursore Livello per regolare il volume della traccia, quindi tocca il pulsante Chiudi a sinistra del cursore Livello per tornare alla schermata “Controlli traccia”. |
Il resto della schermata Smart Control mostra i pulsanti per i controlli dello schermo nel pannello Smart Control. I pulsanti cambiano a seconda del tipo di traccia e degli effetti disponibili.
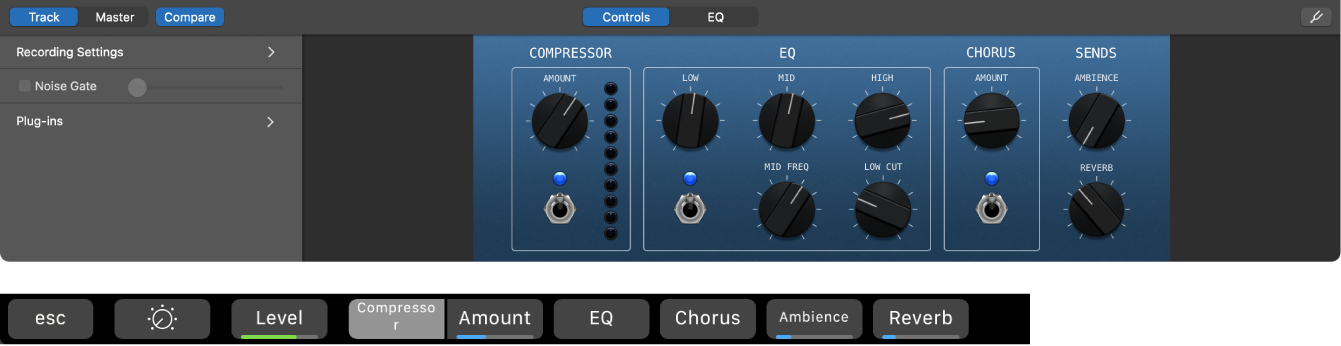
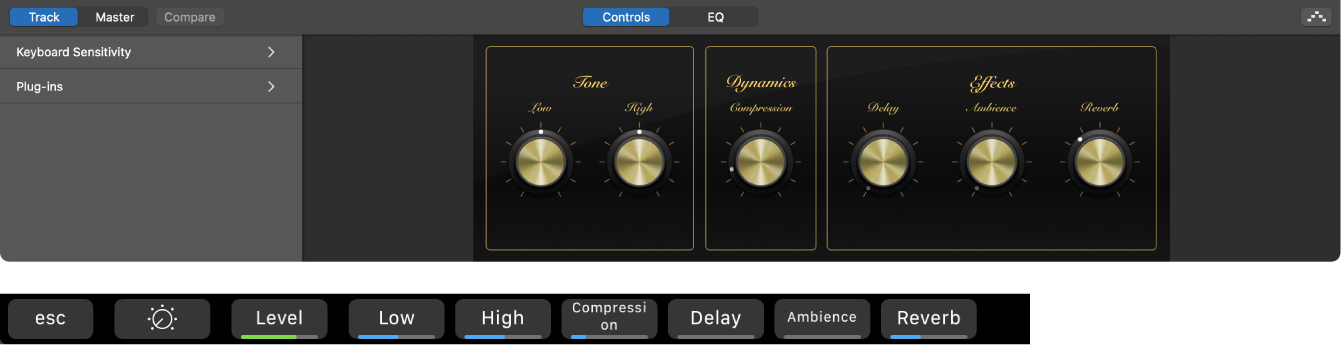
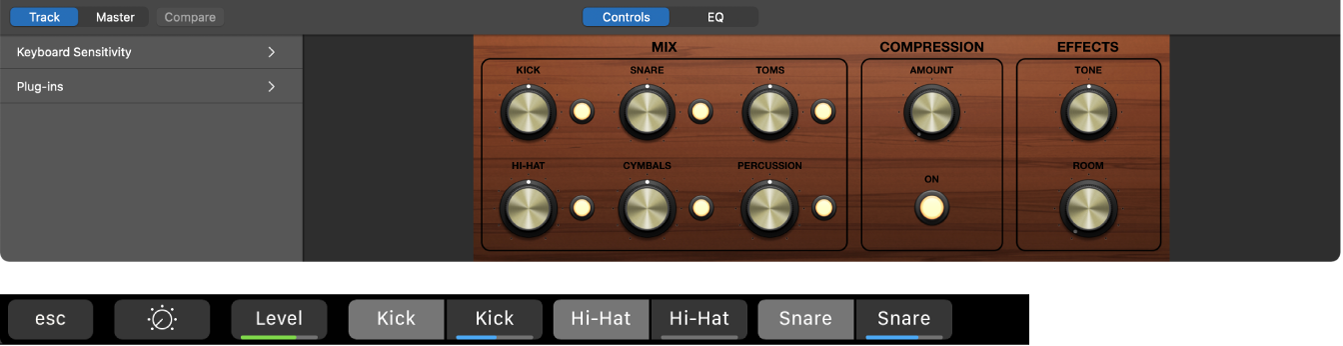
Per regolare gli Smart Control utilizzando Touch Bar:
Pulsanti che controllano i livelli (i pulsanti hanno una linea colorata sotto il testo che indica un cursore): tieni premuto il pulsante fino a quando viene visualizzato il cursore e trascina il dito per regolarlo. Rilascia il pulsante quando hai terminato.
Puoi anche toccare il pulsante per passare alla schermata del cursore. Nella schermata del cursore,trascina il cursore a destra o a sinistra per regolarlo, quindi tocca il pulsante Chiudi per tornare alla schermata Smart Control.
Pulsanti che non controllano i livelli (non hanno alcuna linea colorata sotto il testo): tocca il pulsante per accedere ai pulsanti aggiuntivi o per attivare o disattivare un controllo, dipendendo dal pulsante.
Abbreviazioni da tastiera per la configurazione

Le seguenti abbreviazioni da tastiera vengono visualizzate in Touch Bar nella schermata di configurazione. Nota che il quinto pulsante cambia a seconda del tipo di traccia.
Icona | Nome | Descrizione |
|---|---|---|
Chiudi | Torna alla schermata precedente. | |
Smart Control | Torna alla schermata Smart Control. | |
Panoramica | Passa alla schermata della panoramica. | |
Comandi da tastiera | Passa alla schermata dei comandi da tastiera. |
Il quinto pulsante nella schermata di configurazione cambia a seconda del tipo di traccia selezionata nell’Area tracce:
Icona | Nome | Descrizione |
|---|---|---|
Audio | Passa alla schermata Audio (solamente tracce audio). | |
Tastiera | Passa alla schermata Tastiera (solamente tracce strumento). | |
Pad percussioni | Passa alla schermata dei pad di percussioni (Drummer o solamente patch dello strumento percussioni). |
Abbreviazioni da tastiera di Panoramica

Si tratta di una schermata che offre una panoramica dell’area Tracce, in cui ogni traccia viene visualizzata come una sottile linea colorata. Il rettangolo di visualizzazione mostra la parte del brano attualmente visibile, mentre la linea verticale mostra la posizione della testina di riproduzione.
La panoramica è preceduta da due pulsanti:
Icona | Nome | Descrizione |
|---|---|---|
Tasto Esc | Nessuna funzione in questa modalità. | |
Panoramica | Torna alla schermata Configurazione. |
Per usare la panoramica per scorrere un brano:
trascina il rettangolo di visualizzazione a destra o a sinistra per spostare l’area visibile del progetto.
Trascina la linea per spostare la testina di riproduzione.
Abbreviazioni per i comandi da tastiera

Quando tocchi il pulsante “Comandi da tastiera” ![]() , i seguenti controlli vengono visualizzati in Touch Bar:
, i seguenti controlli vengono visualizzati in Touch Bar:
Icona | Nome | Descrizione |
|---|---|---|
Tasto Esc | Nessuna funzione in questa schermata. | |
Comandi da tastiera | Torna alla schermata Configurazione. | |
Vai a inizio selezione | Colloca la testina di riproduzione all’inizio della regione selezionata. | |
Riproduci da selezione | Avvia la riproduzione dall’inizio della regione selezionata. | |
Vai a inizio progetto | Colloca la testina di riproduzione all’inizio del progetto. | |
Riproduci o Interrompi | Avvia o interrompe la riproduzione nella posizione attuale della testina di riproduzione. | |
Registra | Avvia la registrazione sulle tracce abilitate per la registrazione dalla posizione attuale della testina di riproduzione. | |
Ciclo | Attiva o disattiva la modalità Ciclo. | |
Sposta indietro ciclo | Sposta l’area Ciclo indietro in base alla relativa lunghezza. | |
Sposta avanti ciclo | Sposta l’area Ciclo in avanti in base alla relativa lunghezza. |
Abbreviazioni da tastiera di Audio

Quando tocchi il pulsante Audio nella schermata di configurazione, Touch Bar mostra i seguenti controlli:
Icona | Nome | Descrizione |
|---|---|---|
Chiudi | Torna alla schermata Configurazione. | |
Ingresso | Tocca il pulsante Ingresso per accedere alla schermata del selettore di ingresso. Tocca il formato di ingresso desiderato (mono o stereo) e l’ingresso audio desiderato per la traccia selezionata. Tocca Chiudi per tornare alla schermata Audio. | |
Cursore Guadagno | Trascina il cursore per regolare il guadagno in ingresso per la traccia selezionata. | |
Abilita registrazione | Abilita la registrazione per la traccia selezionata. | |
Monitoraggio software | Attiva il monitoraggio software per la traccia selezionata. | |
Cursore Livello | Trascina il cursore per regolare il volume della traccia selezionata. |
Controlli da tastiera

Quando tocchi il pulsante Tastiera ![]() , puoi usare Touch Bar per riprodurre la patch attuale sulla traccia di strumento software selezionata.
, puoi usare Touch Bar per riprodurre la patch attuale sulla traccia di strumento software selezionata.
Tocca i tasti sulla tastiera di Touch Bar per suonare le note.
Per regolare l’intervallo di ottave della tastiera di Touch Bar, tocca uno dei pulsanti di “Ottave tastiera” a sinistra della tastiera di Touch Bar.
Per limitare le note a una scala musicale: tocca il pulsante Scala, quindi seleziona la nota fondamentale e la modalità.
Tocca il pulsante Chiudi
 per tornare alla schermata Touch Bar precedente.
per tornare alla schermata Touch Bar precedente.
Abbreviazioni da tastiera di Pad percussioni

Quando tocchi il pulsante del pad di percussioni, puoi usare la Touch Bar per suonare le percussioni su Drummer o su uno strumento software con una patch “Kit percussioni”.
Icona | Nome | Descrizione |
|---|---|---|
Chiudi | Chiude la schermata dei pad di percussioni. | |
Banchi | Seleziona tra tre banchi di icone dello strumento percussioni. | |
Velocity Cursore velocity | tocca il pulsante Velocity per accedere al cursore Velocity. Trascina la linea fino alla velocity desiderata. | |
Strumenti dei pad di percussioni | Attiva il suono rappresentato dal pulsante. |
Per suonare uno strumento percussioni utilizzando Touch Bar:
tocca un pulsante dei pad di percussioni specifico per attivare il suono.
Questo verrà riprodotto alla velocity impostata nel cursore Velocity.