Manuale utente di GarageBand
- Ciao
-
- Cos’è GarageBand?
-
- Informazioni di base sulle tracce
-
- Informazioni di base sui controlli intestazione traccia
- Disattivare l’audio delle tracce
- Mettere in assolo le tracce
- Impostare i livelli di volume delle tracce
- Impostare le posizioni panoramiche di una traccia
- Abilitare le tracce per la registrazione
- Attivare il monitoraggio di ingresso per tracce audio
- Bloccare le tracce
- Controllare il sincronismo con la traccia groove
- Annullare o ripristinare le modifiche in GarageBand
- Ottenere più suoni e loop
- Ottenere aiuto
-
- Informazioni di base sull’Editor
-
- Informazioni di base su “Editor audio”
- Modificare le regioni audio in “Editor audio”
- Quantizzare il sincronismo delle regioni audio
- Trasporre le regioni audio
- Correggere il tono delle regioni audio
- Modificare la nota e il sincroniscmo delle battute
- Riprodurre una regione audio all'inverso
- Impostare e spostare i marcatori Flex
-
- Informazioni di base su “Editor Piano roll”
- Aggiungere note in “Editor Piano roll”
- Modificare le note in “Editor Piano roll”
- Quantizzare il sincronismo di una nota in “Editor Piano roll”
- Trasporre le regioni in “Editor Piano roll”
- Rinominare le regioni MIDI in “Editor Piano roll”
- Usare l’automazione in “Editor Piano roll”
-
- Informazioni di base su “Editor Partitura”
- Visualizzare le tracce come notazione musicale
- Aggiungere note a una partitura
- Modificare le note nell’editor partitura
- Quantizzare il sincronismo delle note nell’editor partitura
- Rinominare le regioni MIDI nell’editor partitura
- Stampare la notazione musicale
-
- Panoramica sugli “Smart Control”
- Tipi di “Smart Control”
- Utilizzare “Transform Pad”
- Utilizzare l’Arpeggiatore
- Aggiungere e modificare i plugin di effetti
- Utilizzare effetti sulla traccia master
- Utilizzare i plugin “Audio Units”
- Utilizzare l’effetto EQ
-
- Panoramica su amplificatori e pedali
-
- Panoramica su “Bass Amp Designer”
- Scegliere un modello di amplificatore per basso
- Creare un modello di amplificatore per basso personalizzato
- Utilizzare i controlli dell’amplificatore per basso
- Utilizzare gli effetti degli amplificatori per basso
- Scegliere e regolare la posizione del microfono per amplificatore per basso
- Utilizzare il direct box
- Modificare il flusso del segnale di Bass Amp Designer
- Confrontare uno “Smart Control” modificato con le relative impostazioni salvate
-
- Riprodurre una lezione
- Scegliere la sorgente di ingresso per la chitarra
- Personalizzare la finestra della lezione
- Vedere il risultato della lezione
- Misurare i progressi di volta in volta
- Rallentare la lezione
- Modificare il mixaggio di una lezione
- Visualizzare la notazione a pagina intera
- Visualizzare gli argomenti del glossario
- Esercitarsi sugli accordi della chitarra
- Accordare la chitarra in una lezione
- Aprire le lezioni nella finestra di GarageBand
- Ottenere altre lezioni di “Impara a suonare”
- Se il download della lezione non è terminato
-
- Informazioni di base sulla condivisione
- Condividere brani sull’app Musica
- Utilizzare iCloud con i progetti
- Utilizzare AirDrop per condividere brani
- Utilizzare Mail Drop per condividere brani
- Condividere i brani su SoundCloud
- Utilizzare iCloud per condividere un progetto per iOS
- Esportare brani su disco
- Masterizzare un brano su un CD
- Abbreviazioni da tastiera di Touch Bar
- Glossario

Aggiungi un filmato al progetto in GarageBand sul Mac
Puoi visualizzare un file filmato nel tuo progetto mentre crei la colonna sonora in GarageBand. Anche se non puoi modificare direttamente il video, puoi aggiungere o sostituire il suono dal file filmato con musica, effetti sonori e dialoghi nel progetto.
Un progetto può contenere solo un file filmato. Puoi aprire il filmato in una finestra Filmato fluttuante e anche visualizzare i fotogrammi del filmato nella “Traccia filmato”. Quando riproduci il progetto, anche il filmato viene riprodotto, seguendo la testina di riproduzione.
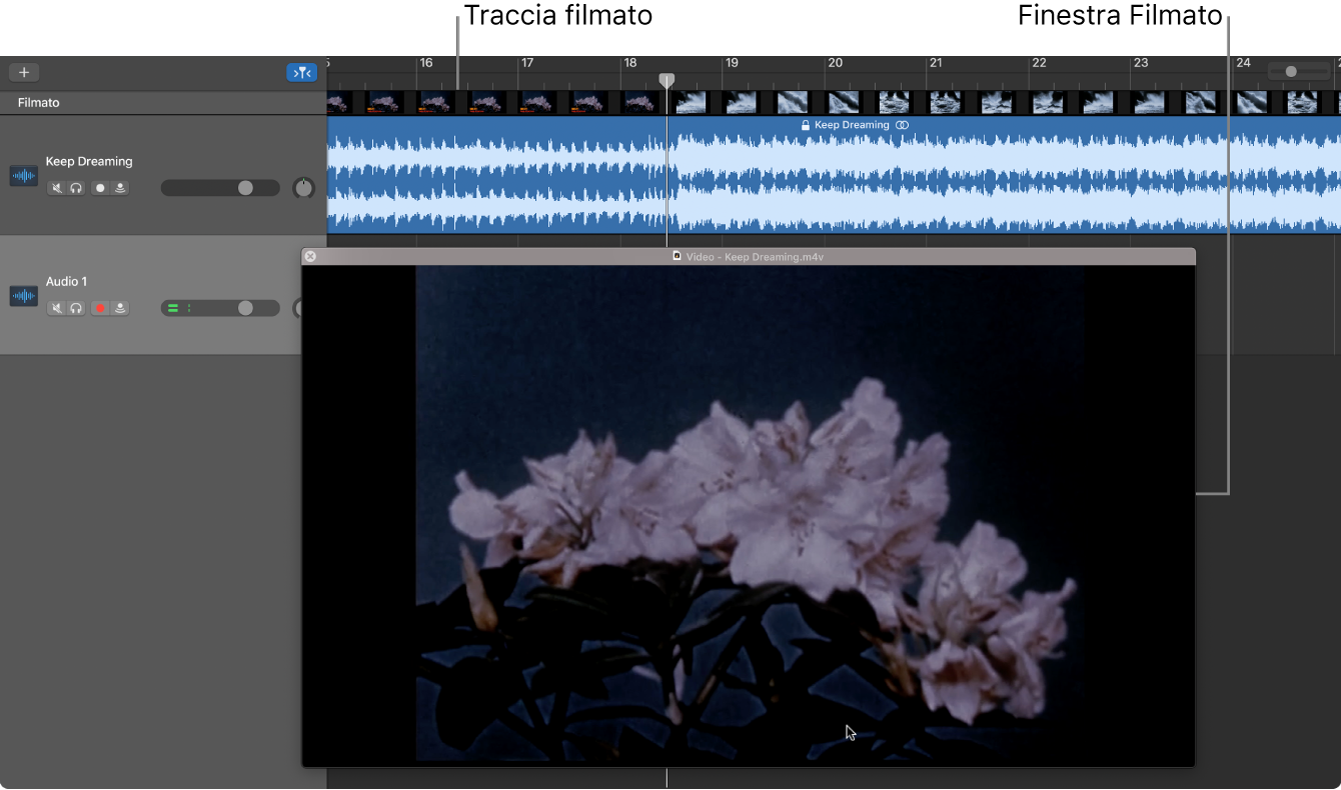
Puoi ridimensionare la finestra Filmato liberamente, trascinando uno dei suoi angoli.
Nota: Se il filmato è in un formato non supportato, appare un avviso. Puoi convertire il filmato in un altro formato, quindi provare a riaprirlo.
Aggiungere un file filmato
In GarageBand sul Mac, esegui una delle seguenti azioni:
Scegli File > Apri filmato.
Mostra la traccia Filmato in GarageBand sul Mac, fai clic sulla parola “Filmato” nella “Traccia filmato”, quindi scegli “Apri filmato”.
Scegli un file filmato, quindi fai clic su Apri.
Il filmato parte all’inizio del progetto. L’audio del filmato appare in una traccia audio sotto “Traccia filmato” (oppure, se l’opzione “Traccia filmato” non è aperta, nella prima traccia audio a partire dall’alto). Per mantenere la sincronizzazione, non possono essere spostati né il filmato, né l’audio del filmato.
Puoi trascinare il cursore nella parte inferiore della finestra Filmato o utilizzare i pulsanti di trasporto per navigare in qualunque posizione nel filmato. Anche la testina di riproduzione si sposta alla posizione temporale corrispondente.
Per modificare il file filmato per il progetto, scegli “Apri filmato” di nuovo, quindi seleziona un nuovo filmato dalla finestra di dialogo Apri. Puoi anche trascinare un filmato diverso nel progetto.
Ridimensionare la finestra Filmato
In GarageBand sul Mac, trascina qualsiasi angolo della finestra Filmato.
Rimuovere il filmato dal progetto
In GarageBand sul Mac, esegui una delle seguenti azioni:
Scegli File > Filmato > Rimuovi filmato.
Fai clic sulla parola “Filmato” nella “Traccia filmato”, quindi scegli “Rimuovi filmato”.