
Registrare strumenti Touch in GarageBand per iPhone
Puoi registrare le tue performance musicali con gli strumenti Touch per riprodurle e utilizzarle nei brani di GarageBand. Quando registri uno strumento Touch, la registrazione appare in una regione nella traccia dello strumento nella vista Tracce. Nella vista Tracce puoi modificare e arrangiare le tue registrazioni.
Puoi anche registrare altre app musicali su iPhone, inclusi sia gli strumenti che gli effetti, su GarageBand utilizzando Inter-App Audio.
Se hai acquistato e installato Audiobus su iPhone, puoi effettuare registrazioni da altre app musicali su iPhone con GarageBand utilizzando Audiobus. Puoi registrare da Audiobus su una traccia “Registratore audio”, Amplificatore o Campionatore.
Quando connetti le app in Audiobus, GarageBand può essere utilizzato esclusivamente come uscita audio, non come ingresso audio o effetto audio.
Registrare uno strumento Touch
Tocca il pulsante Registra
 nella barra di controllo.
nella barra di controllo.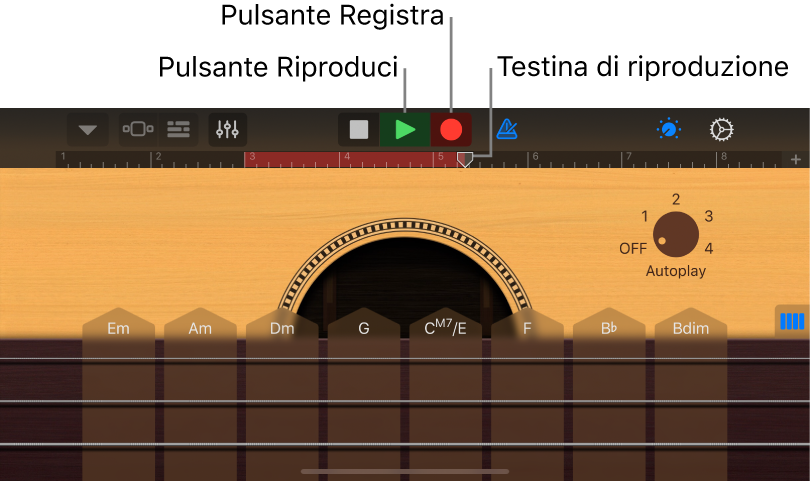
La registrazione inizia dal punto in cui è posizionata la testina di riproduzione. Il righello mostra l’area che viene registrata in rosso.
Suona lo strumento Touch (oppure, se usi “Registratore audio” o Amplificatore, canta o suona).
Verranno registrate le note che suoni, oltre a tutte le modifiche alle manopole, ai cursori e agli altri controlli.
Quando hai terminato, tocca il pulsante Riproduci
 nella barra di controllo.
nella barra di controllo.La nuova registrazione appare come regione sul righello.
Se stai registrando con “Registratore audio”, Campionatore o Amplificatore e usi un dispositivo con ingressi stereo, puoi toccare il pulsante “Impostazioni ingresso” ![]() e scegliere se registrare la parte sinistra o destra del segnale stereo. Se stai usando un’interfaccia audio con canali multipli, puoi scegliere il canale di ingresso. Con “Registratore audio”, puoi anche registrare il segnalo stereo integrale.
e scegliere se registrare la parte sinistra o destra del segnale stereo. Se stai usando un’interfaccia audio con canali multipli, puoi scegliere il canale di ingresso. Con “Registratore audio”, puoi anche registrare il segnalo stereo integrale.
Quando tocchi Registra, lo strumento Touch inizia a registrare dal punto in cui è posizionata la testina di riproduzione. Le registrazioni precedenti (che appaiono come aree blu o verdi sul righello) nella stessa traccia vengono sostituite dalla nuova registrazione. Se non vuoi registrare su una parte di traccia già registrata, puoi spostare la testina di riproduzione in un’altra posizione prima di iniziare la registrazione.
Quando registri lo strumento Touch Percussioni, le nuove registrazioni vengono unite con le regioni esistenti sulla traccia. Puoi disattivare l’unione delle registrazioni tramite i controlli traccia.
Registrare più strumenti Touch contemporaneamente
Puoi registrare più strumenti Touch allo stesso tempo. Con un’interfaccia audio multicanale collegata a iPhone, puoi registrare vari strumenti Touch “Registratore audio” o Amplificatore insieme ad un altro strumento Touch. Se non disponi di un’interfaccia audio, puoi registrare uno strumento Touch “Registratore audio” o Amplificatore insieme ad un altro strumento Touch.
Per attivare la registrazione multitraccia, tocca il pulsante Impostazioni
 nella barra di controllo, tocca Avanzate, quindi tocca l’interruttore “Registrazione multitraccia”.
nella barra di controllo, tocca Avanzate, quindi tocca l’interruttore “Registrazione multitraccia”.Su iPhone SE, tocca il pulsante Impostazioni
 , tocca “Impostazioni brano”, tocca Avanzate, tocca l’interruttore “Registrazione multitraccia”, quindi tocca Fine.
, tocca “Impostazioni brano”, tocca Avanzate, tocca l’interruttore “Registrazione multitraccia”, quindi tocca Fine.Tocca il pulsante Tracce
 nella barra di controllo.
nella barra di controllo.Trascina l’icona di una traccia verso destra per visualizzare le intestazioni traccia.
Tocca il pulsante circolare “Abilita registrazione”
 nell’intestazione di tutte le tracce che desideri registrare.
nell’intestazione di tutte le tracce che desideri registrare.Tocca l’intestazione della traccia per ogni “Registratore audio” o Amplificatore che desideri registrare, tocca Ingresso, quindi scegli un canale di ingresso.
Quando sei pronto, tocca il pulsante Registra nella barra di controllo per avviare la registrazione.
Quando hai terminato, tocca il pulsante Riproduci
 nella barra di controllo.
nella barra di controllo.
Utilizzare il metronomo per registrare o riprodurre
Il metronomo di GarageBand ti aiuta a suonare e registrare a tempo. Il metronomo riproduce un precount prima dell’inizio della registrazione per aiutarti a prepararti. Quando il precount visivo è attivato, il metronomo mostra i battiti del precount. Puoi attivare o disattivare il metronomo in qualsiasi momento mentre lavori.
Attivare o disattivare il metronomo: Nella barra di controllo, tocca il pulsante Metronomo
 .
.
Nelle impostazioni del brano, puoi attivare o disattivare il precount, modificare il suono del metronomo o regolare il volume.
Modificare velocemente una registrazione degli strumenti Touch
Dopo aver registrato uno strumento Touch, puoi modificare velocemente la regione registrata. Puoi spostare, accorciare, tagliare, copiare, incollare, eliminare, creare loop o suddividere la regione nello strumento Touch senza passare alla vista Tracce.
Fai scorrere verso il basso il righello sotto la barra di controllo.
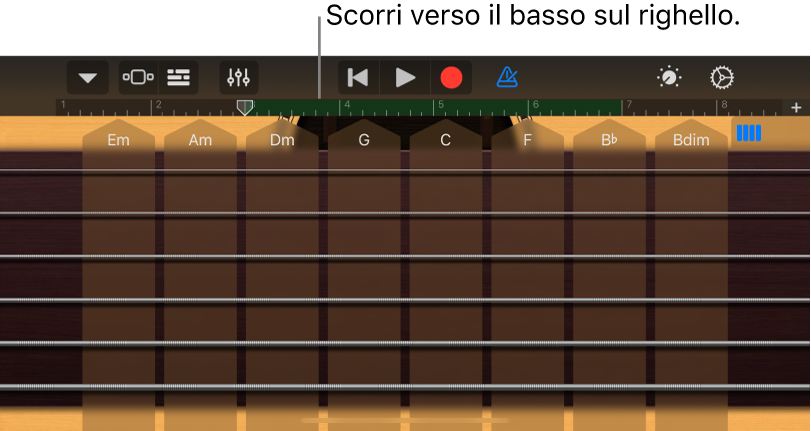
L’area esecuzione dello strumento Touch viene spostata verso il basso, mostrando la regione registrata. L’area esecuzione appare oscurata per indicare che non è possibile riprodurre lo strumento quando la regione è visibile.
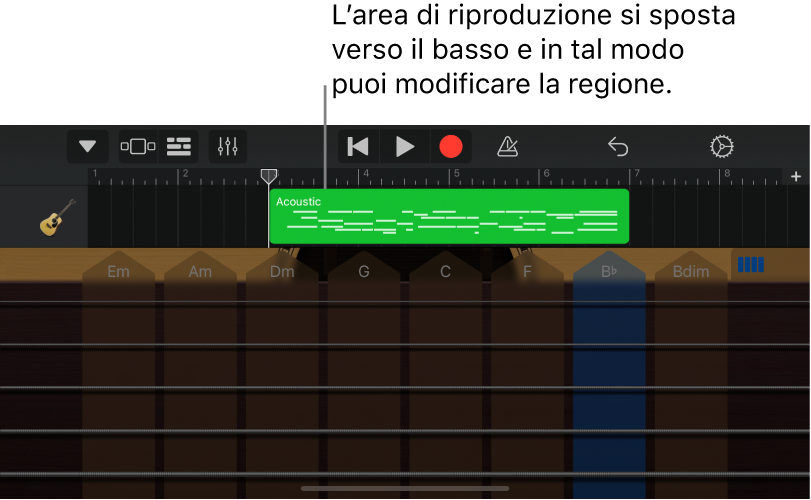
Tocca la regione per selezionarla.
Puoi spostare o accorciare la regione selezionata seguendo i passi in Modificare le regioni.
Tocca nuovamente la regione selezionata per mostrare le opzioni di modifica.
Puoi tagliare, copiare, incollare, eliminare, creare loop o suddividere la regione seguendo i passi in Modificare le regioni.
Puoi cambiare rapidamente lo strumento Touch trascinando verso l’alto o verso il basso l’icona dello strumento nell’intestazione traccia. Puoi anche spostare le sezioni del brano adiacente scorrendo la traccia a sinistra o a destra.
Per nascondere la regione e tornare allo strumento Touch, trascina l’area esecuzione dello strumento (sotto la regione) all’indietro.
Eseguire registrazioni multiple
Puoi eseguire registrazioni multiple, in rapida successione, quindi scegliere e modificare quelle che preferisci. Quando le registrazioni multiple sono attivate, viene creata una nuova registrazione ogni volta che la testina di riproduzione ricomincia dall’inizio della sezione del brano.
Se la durata della sezione del brano che desideri registrare è impostata su Automatico, tocca l’interruttore Automatico per disattivarlo.
Tocca la traccia contenente lo strumento che vuoi registrare.
Tocca il pulsante “Controlli traccia”
 , tocca “Impostazioni traccia”, tocca Registrazione, quindi tocca il pulsante “Registrazioni multiple”.
, tocca “Impostazioni traccia”, tocca Registrazione, quindi tocca il pulsante “Registrazioni multiple”.Su iPhone SE, tocca il pulsante Impostazioni
 , tocca “Controlli traccia”, tocca “Impostazioni traccia”, tocca Registrazione, quindi tocca il pulsante “Registrazioni multiple”.
, tocca “Controlli traccia”, tocca “Impostazioni traccia”, tocca Registrazione, quindi tocca il pulsante “Registrazioni multiple”.Tocca il pulsante Registra
 nella barra di controllo per avviare la registrazione.
nella barra di controllo per avviare la registrazione.Ogni volta che la testina di riproduzione ricomincia dall’inizio della sezione, viene creata una nuova registrazione.
Quando hai finito di registrare, tocca due volte la nuova regione, tocca Registrazioni, quindi scegli la registrazione che vuoi ascoltare dall’elenco.
Per eliminare le registrazioni, esegui una delle seguenti operazioni:
Eliminare le singole registrazioni: tocca Modifica ed elimina le registrazioni che non vuoi tenere.
Eliminare tutte le registrazioni tranne quella attualmente selezionata: tocca la registrazione che vuoi tenere, quindi tocca “Elimina registrazioni non utilizzate”.
Impedire l’interruzione di una registrazione
Mentre registri uno strumento Touch, è possibile che eventi audio da altre applicazioni su iPhone possano interrompere la registrazione. Segui questi passaggi per minimizzare il rischio di interruzioni da parte di eventi audio concomitanti:
Apri l’app Impostazioni e verifica che la modalità “Uso in aereo sia attivata”.
Verifica che nell’app Calendario o in altre app (incluse le app di terze parti) non siano impostati allarmi o sveglie per il periodo di tempo in cui prevedi di registrare.
Non collegare o scollegare cuffie auricolari o altri dispositivi esterni mentre è in corso la registrazione.
Non collegare o scollegare iPhone dal computer mentre è in corso la registrazione.
Non collegare (o scollegare) iPhone dall’alimentazione durante la registrazione.
Registrare da un’altra app di musica utilizzando Audiobus
In GarageBand, scegli uno strumento Touch “Registratore audio”, Amplificatore o Campionatore.
Apri l’app Audiobus e aggiungi GarageBand come uscita audio.
Apri l’app che hai aggiunto come ingresso audio in Audiobus.
Nel pannello della connessione Audiobus, tocca GarageBand per mostrare i relativi controlli remoti, quindi tocca il pulsante Registra.
Riproduci, canta o crea un suono utilizzando l’app di ingresso audio.
Quando hai terminato, tocca il pulsante Riproduci nella sezione relativa ai controlli remoti del pannello di connessione Audiobus oppure tocca nuovamente il pulsante Registra.
La registrazione viene visualizzata come una regione blu nella traccia per gli strumenti Touch “Registratore audio” o Amplificatore, oppure come un nuovo campione nello strumento Touch Campionatore.