
Suonare con l’amplificatore in GarageBand per iPad
Puoi collegare una chitarra elettrica o un basso elettrico e suonarli utilizzando una varietà di suoni degli amplificatori altamente realistici, che combinano un amplificatore per chitarra o basso con uno o più effetti pedale. Puoi regolare i controlli dell’amplificatore, aggiungere effetti a pedale per personalizzare il suono e accordare visivamente il tuo strumento.
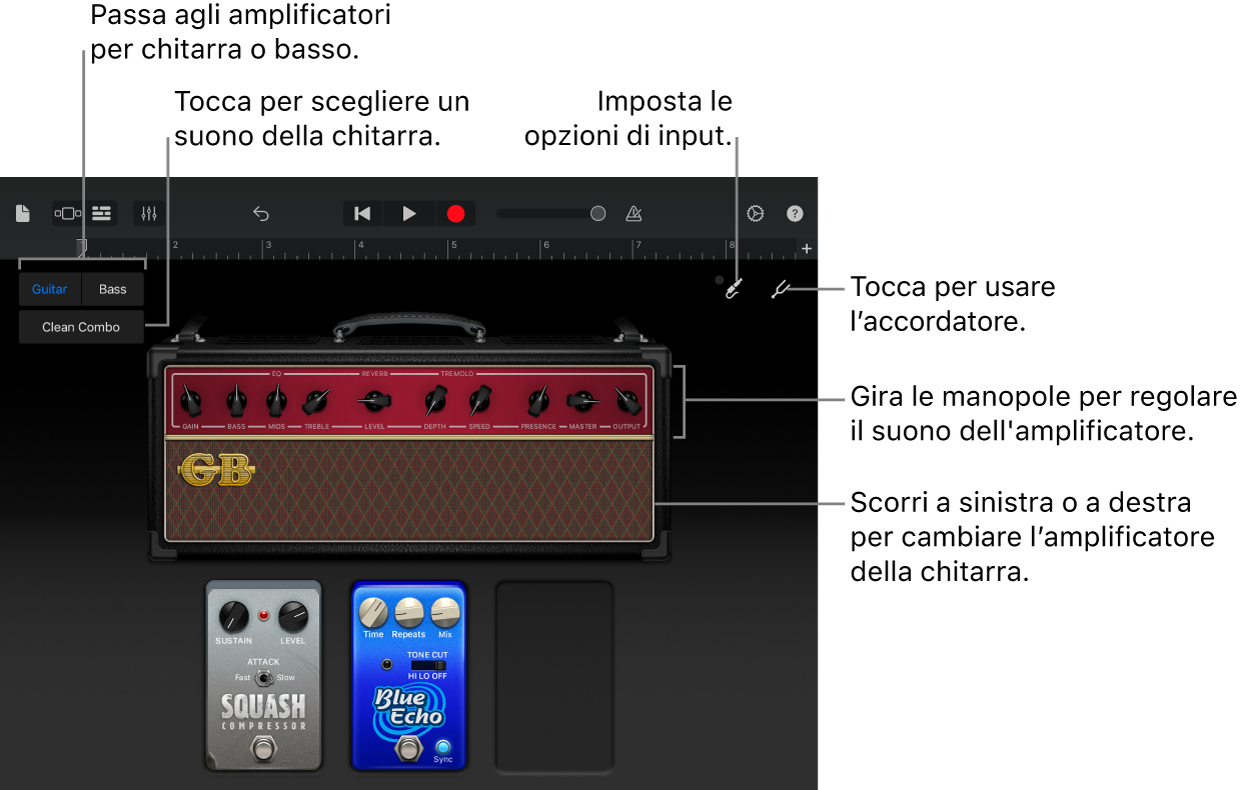
Scegliere un suono di chitarra o basso
Tocca il nome del suono attuale vicino alla parte superiore sinistra dello schermo, quindi tocca il suono che desideri utilizzare. Puoi anche scorrere verso destra o verso sinistra sul nome del suono per modificarlo.
Per cambiare suono di chitarra o basso, tocca Chitarra o basso. Per visualizzare i suoni in un’altra categoria, tocca uno dei nomi della categoria.
Cambiare amplificatore
Scorri verso destra o verso sinistra sull’amplificatore.
Regolare il livello di ingresso
Quando suoni la chitarra o il basso, il cerchio accanto al pulsante “Impostazioni ingresso” ![]() diventa verde, a indicare quando GarageBand sta ricevendo un segnale in ingresso dallo strumento. Se il cerchio diventa rosso, abbassa il volume dello strumento per evitare la distorsione del suono.
diventa verde, a indicare quando GarageBand sta ricevendo un segnale in ingresso dallo strumento. Se il cerchio diventa rosso, abbassa il volume dello strumento per evitare la distorsione del suono.
Tocca il pulsante “Impostazioni ingresso”, quindi trascina il cursore “Livello ingresso” a sinistra o a destra per impostare il livello.
Il cursore “Livello ingresso” è disponibile se la sorgente di input supporta il controllo di livello software.
Per impostare il livello automaticamente, tocca l’interruttore Automatico accanto al cursore “Livello ingresso”.
Se il dispositivo input supporta i canali a destra e sinistra, tocca Sinistra o Destra per selezionare il canale di input.
Regolare i controlli dell’amplificatore
Tieni premute e gira le manopole per regolare i controlli dell’amplificatore.
Ridurre i rumori indesiderati
Puoi utilizzare un noise gate per ridurre i rumori durante la registrazione. Un noise gate esclude i suoni che hanno un volume inferiore a un livello minimo stabilito.
Tocca il pulsante “Impostazioni ingresso”
 , quindi attiva il noise gate.
, quindi attiva il noise gate.Trascina il cursore del Noise gate finché il rumore scompare o raggiunge un livello accettabile.
Attivare il monitor per un dispositivo esterno
Quando si collega un’interfaccia audio o uno strumento elettrico a iPad, appare un interruttore Monitor sotto i controlli del noise gate.
Tocca il pulsante “Impostazioni ingresso”
 .
.Tocca l’interruttore Monitor per attivarlo. Tocca di nuovo l’interruttore Monitor per disattivarlo.
Aggiungere, sostituire o rimuovere un effetto a pedale
Puoi aggiungere fino a quattro effetti a pedale e cambiare l’ordine dei pedali trascinandoli verso destra o sinistra.
Per aggiungere un pedale, tocca uno slot vuoto e seleziona un pedale.
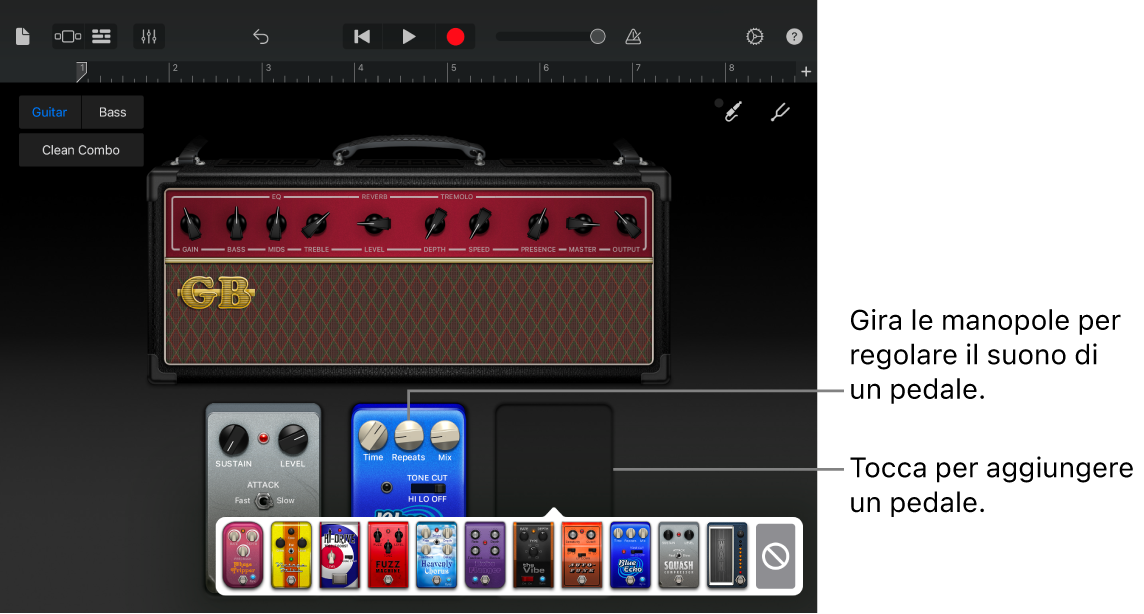
Per sostituire un pedale, tocca quello che desideri sostituire, quindi seleziona un nuovo pedale.
Per rimuovere un pedale, trascinalo verso la parte inferiore dello schermo.
Attivare o disattivare un pedale
Tocca l’interruttore di accensione/spegnimento sotto al pedale.
Quando un pedale è acceso, l’indicatore luminoso (che solitamente è di colore rosso) si accende.
Regolare i controlli del pedale
Esegui una delle operazioni descritte di seguito:
Regolare una manopola: tieni premuta la manopola, quindi trascinala verso l’alto, verso il basso, a destra o a sinistra.
Attivare un pulsante o un interruttore: tocca il pulsante o l’interruttore.
Usare il pedale wah con il controllo tramite volto
Se iPad supporta il riconoscimento del volto, puoi utilizzare il pedale Modern Wah muovendo la bocca mentre suoni. Quando registri, vengono registrati anche i movimenti del pedale effettuati con il controllo tramite volto.
Tocca uno slot vuoto, quindi tocca il pedale wah nell’elenco.
Tieni iPad a 25–50 cm di distanza dal volto, quindi tocca il pulsante per il controllo tramite volto
 .
.La prima volta che utilizzi il controllo tramite volto, GarageBand ti chiede il permesso di accedere alla fotocamera di iPad.
Mentre suoni, apri e chiudi la bocca per muovere su e giù il pedale wah.
Per disattivare il controllo tramite volto, tocca di nuovo il relativo pulsante.
Nota: GarageBand utilizza le funzionalità di rilevamento del volto di ARKit per tradurre le espressioni facciali in controlli per gli effetti degli strumenti. Le informazioni del volto vengono elaborate sul dispositivo e durante la performance viene registrata solamente la musica.
Accordare la chitarra o il basso
Tocca il pulsante Accordatore
 nell’angolo in alto a destra.
nell’angolo in alto a destra.Suona a vuoto la corda che vuoi accordare e osserva l’accordatore.
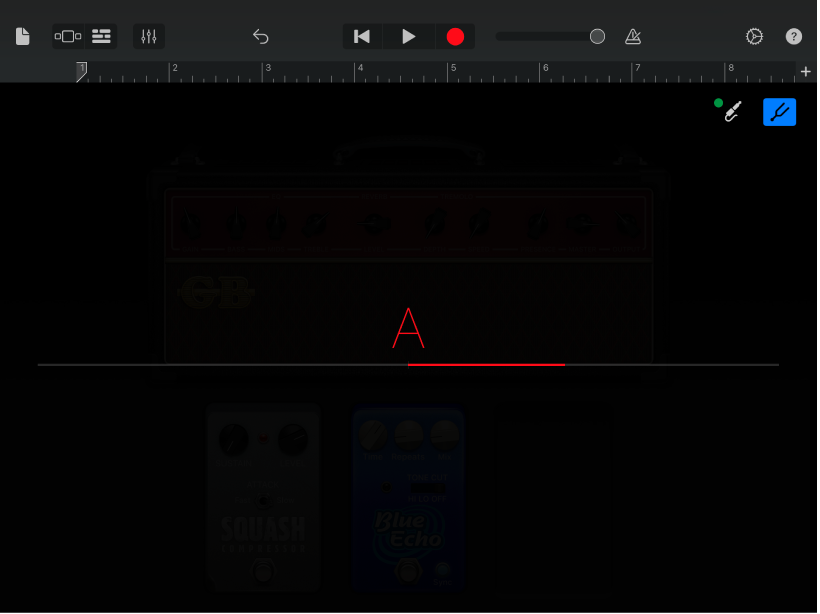
Le linee orizzontali rosse mostrano se la nota è troppo bassa o troppo alta. Quando la corda è accordata, il nome della nota al centro diventa blu.
Tocca di nuovo il pulsante Accordatore per chiudere l’accordatore.
Salvare i suoni personalizzati
Modifica il suono di un amplificatore esistente cambiando amplificatore, regolando i controlli dell’amplificatore, aggiungendo o rimuovendo pedali oppure regolando i controlli pedali.
Tocca il nome nella parte superiore dello schermo, quindi tocca Salva.
Inserisci il nome per il suono personalizzato, quindi tocca Fine.
La prima volta che salvi un suono personalizzato, viene visualizzata una nuova apposita categoria con un’icona per il suono. Puoi rinominare o eliminare il suono toccando Modifica, quindi toccando l’icona (per rinominare il suono) o il cerchio rosso (per eliminare il suono).
Attivare/disattivare la protezione dalla diafonia
Quando la chitarra o il basso sono collegati alla porta cuffie e il monitoraggio è attivato, potrebbe verificarsi un feedback indesiderato dovuto alla diafonia (o crosstalk). GarageBand include un’apposita funzione che aiuta a proteggere dal feedback causato dalla diafonia. La protezione dalla diafonia è particolarmente utile con impostazioni di guadagno elevate sull’amplificatore della chitarra o del basso o quando si utilizza un effetto overdrive o booster insieme a un amplificatore con guadagno elevato come “Modern Stack”. In questi casi, il feedback dovuto alla diafonia può manifestarsi con livelli di uscita improvvisi eccessivamente alti e fastidiosi.
La protezione dalla diafonia può cambiare il suono dello strumento quando il monitor è attivato, ma il suono tornerà alla normalità spegnendo il monitor o selezionando un’altra traccia. Puoi disattivare la protezione da diafonia per sentire come cambia il suono, ma è consigliabile ridurre il volume di iPad a un livello più basso prima di farlo.
Chiudi GarageBand.
Apri Impostazioni, scegli GarageBand, quindi attiva o disattiva l’opzione “Protezione da diafonia”.