
Cercare messaggi log e attività in Console sul Mac
Puoi cercare messaggi log e attività. Ad esempio, puoi:
Scrivere una parola o una frase che ti aiutino a trovare i messaggi log che corrispondano alla ricerca.
Visualizzare i messaggi log per un determinato processo.
Cercare i messaggi log che non corrispondano a certi criteri.
Quando termini la ricerca, puoi salvarla per utilizzarla di nuovo.
Nota: se non hai effettuato il login come amministratore, devi inserire un nome e una password amministratore per cercare e visualizzare messaggi log.
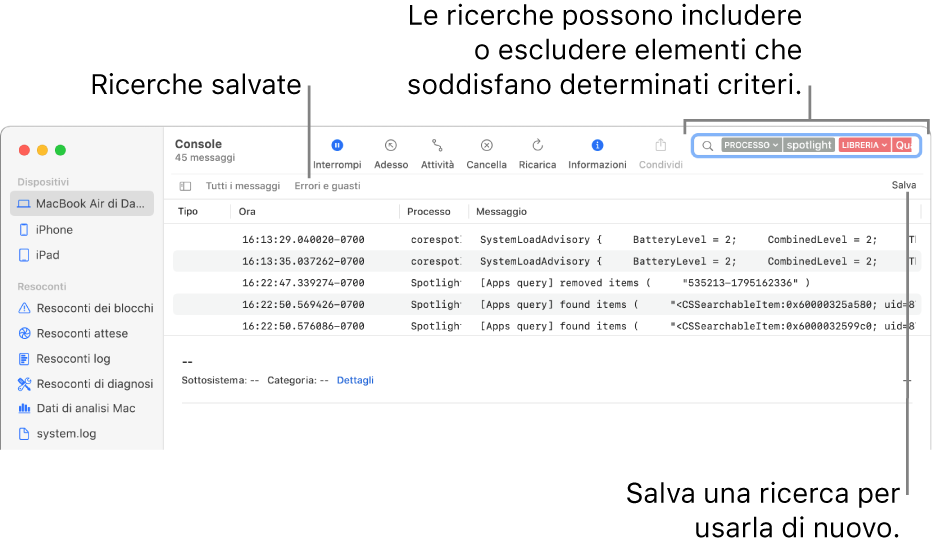
Suggerimento: se vuoi cercare i messaggi log relativi a un dispositivo specifico, selezionalo nella barra laterale prima di avviare la ricerca.
Cercare un testo specifico
Nell'app Console
 sul Mac, digita una frase di ricerca, quindi premi A capo.
sul Mac, digita una frase di ricerca, quindi premi A capo.Per cercare un'attività, fai clic sul pulsante Attività
 nella barra degli strumenti (oppure utilizza Touch Bar).
nella barra degli strumenti (oppure utilizza Touch Bar).I messaggi log o le attività che corrispondono ai criteri di ricerca vengono visualizzati nella finestra di Console. Puoi affinare i risultati ulteriormente.
Utilizzare il menu di scelta rapida per mostrare o nascondere elementi specifici
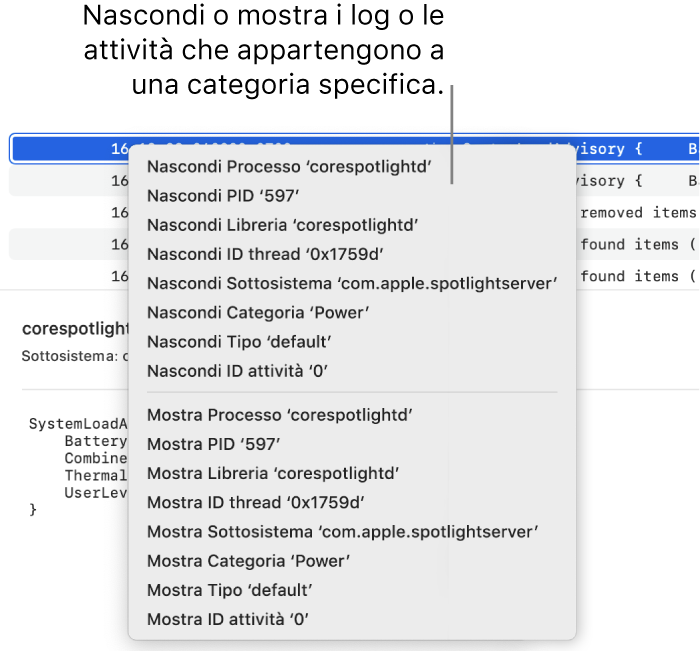
Nell'app Console
 sul Mac, fai clic su un messaggio log o un'attività tenendo premuto il tasto Ctrl.
sul Mac, fai clic su un messaggio log o un'attività tenendo premuto il tasto Ctrl.Nel menu di scelta rapida, nascondi o mostra una proprietà specifica, ad esempio Processo, ID thread o Tipo di messaggio. Per esempio, per smettere di visualizzare i messaggi log per un determinato processo, nascondi quel processo.
Quando selezioni un'opzione, questa viene aggiunta al campo di ricerca e i risultati della ricerca vengono aggiornati con i messaggi log o le attività che corrispondono ai criteri di ricerca. Puoi affinare i risultati ulteriormente.
Affinare i risultati
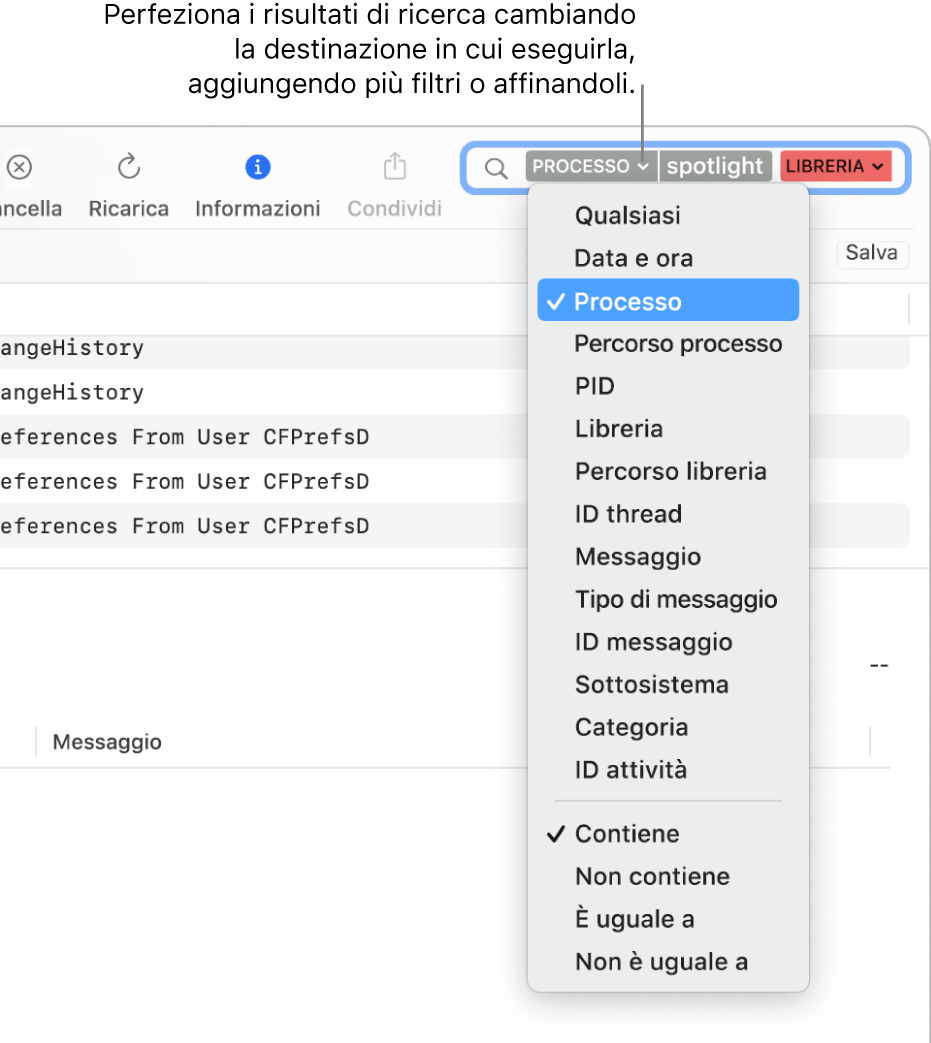
Nell'app Console ![]() sul Mac, rifinisci i risultati della ricerca eseguendo una delle seguenti operazioni:
sul Mac, rifinisci i risultati della ricerca eseguendo una delle seguenti operazioni:
Cambiare la proprietà da cercare: fai clic sulla freccia accanto al filtro di ricerca, quindi scegli una proprietà. Ad esempio, cerca in un processo o un messaggio.
Suggerimento: per utilizzare il filtro di ricerca Data e Ora, digita la data nel formato DD-MM-YYYY. Ad esempio, per il 10 settembre 2022, digita 2022-09-10.
Utilizzare filtri di ricerca multipli: posiziona il puntatore dopo il primo filtro, inizia a scrivere il testo da cercare, premi A capo, quindi se lo desideri modifica il filtro di ricerca. Ripeti se necessario, il campo di ricerca scorre mentre aggiungi più filtri.
Affinare i filtri di ricerca: fai clic sulla freccia accanto al filtro di ricerca, quindi scegli un'opzione dal menu che appare. Ad esempio, puoi scegliere di mostrare i messaggi log che contengono o che non contengono la frase di ricerca.
Ad esempio, per cercare i messaggi log generati dal processo “Spotlight” che non includano la libreria “QuartzCore”, la tua ricerca dovrebbe così:

Utilizzare le abbreviazioni proprietà: inserisci i criteri di ricerca preceduti dall'abbreviazione proprietà corrispondente. Ad esempio, per cercare i messaggi log generati dal processo “Spotlight”, digita
p:Spotlight.
Salvare una ricerca
Se pensi di cercare nuovamente una serie particolare di messaggi log o attività, puoi salvare la ricerca per trovare più facilmente i messaggi la prossima volta.
Nell'app Console
 sul Mac, fai clic sul pulsante Salva sotto il campo di ricerca.
sul Mac, fai clic sul pulsante Salva sotto il campo di ricerca.Inserisci un nome per la ricerca.
Fai clic su Salva.
La ricerca salvata appare nella barra Preferiti.
Suggerimento: per rimuovere una ricerca salvata dalla barra Preferiti, fai clic su di essa tenendo premuto il tasto Ctrl, quindi seleziona Rimuovi, oppure tieni premuto il tasto Comando, quindi trascina la ricerca lontano dalla barra Preferiti. Puoi anche tenere premuto il tasto Comando e trascinare per riorganizzare le ricerche salvate.
Console cerca i messaggi log che corrispondono a tutti i filtri; maggiore è il numero di criteri usato, più mirata è la ricerca. Se non ottieni alcun risultato atteso, rimuovi o modifica alcuni dei filtri.