
Lavorare con i progetti in Clips
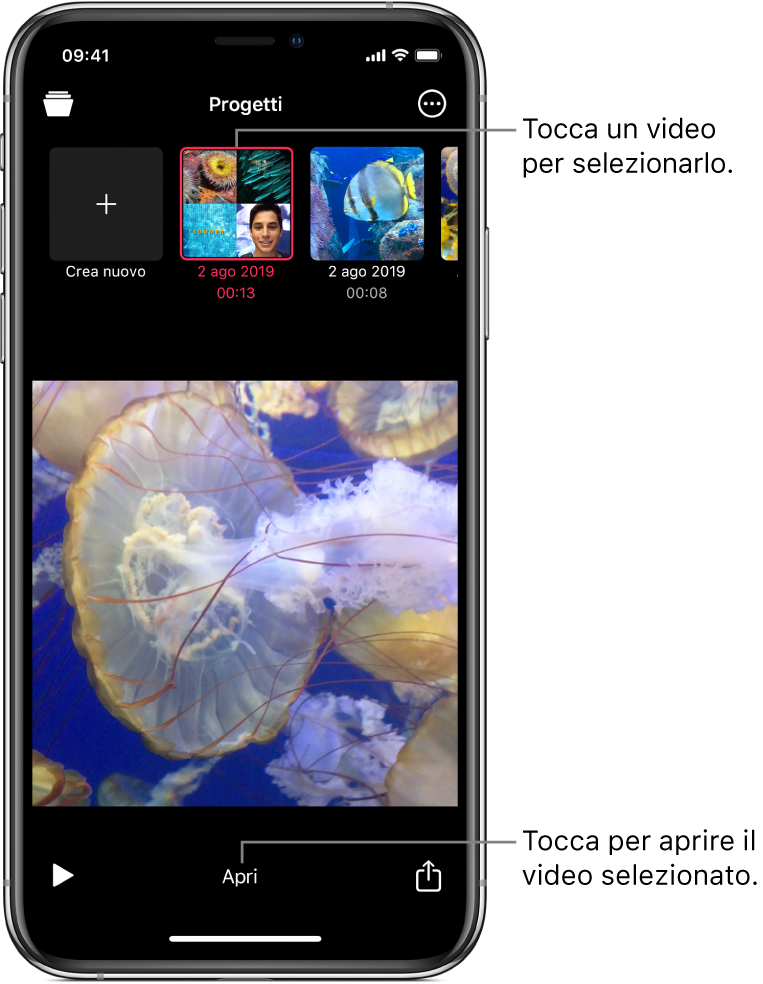
Puoi sfogliare i progetti video e aprirli per apportarvi delle modifiche. Puoi anche duplicare, rinominare ed eliminare i progetti.
Aprire un progetto video
Nell'app Clips
 , tocca
, tocca  in alto a sinistra.
in alto a sinistra.Se un progetto è già aperto e non visualizzi
 , tocca Fine o
, tocca Fine o  .
.Tocca un video, quindi tocca Apri.
Duplicare un progetto video
Nell'app Clips
 , tocca
, tocca  in alto a sinistra.
in alto a sinistra.Se un progetto è già aperto e non visualizzi
 , tocca Fine o
, tocca Fine o  .
.Tocca un video, quindi tocca
 .
.Tocca Duplica.
Rinominare un progetto video
Nell'app Clips
 , tocca
, tocca  in alto a sinistra.
in alto a sinistra.Se un progetto è già aperto e non visualizzi
 , tocca Fine o
, tocca Fine o  .
.Tocca un video, quindi tocca
 .
.Tocca Rinomina, quindi digita un nuovo nome per il progetto.
Tocca Salva.
Eliminare un progetto video
Nell'app Clips
 , tocca
, tocca  in alto a sinistra.
in alto a sinistra.Se un progetto è già aperto e non visualizzi
 , tocca Fine o
, tocca Fine o  .
.Tocca un video, quindi tocca
 .
.Tocca Elimina, quindi tocca “Elimina progetto” per confermare.
Se sul dispositivo hai configurato iCloud, i video sono archiviati anche su iCloud e puoi accedervi utilizzando Clips su qualsiasi iPhone o iPad sul quale hai effettuato l’accesso con lo stesso ID Apple. Tocca ![]() , quindi tocca un video. Il video viene automaticamente scaricato e potrai riprodurlo o modificarlo.
, quindi tocca un video. Il video viene automaticamente scaricato e potrai riprodurlo o modificarlo.