
Creare un video in Clips
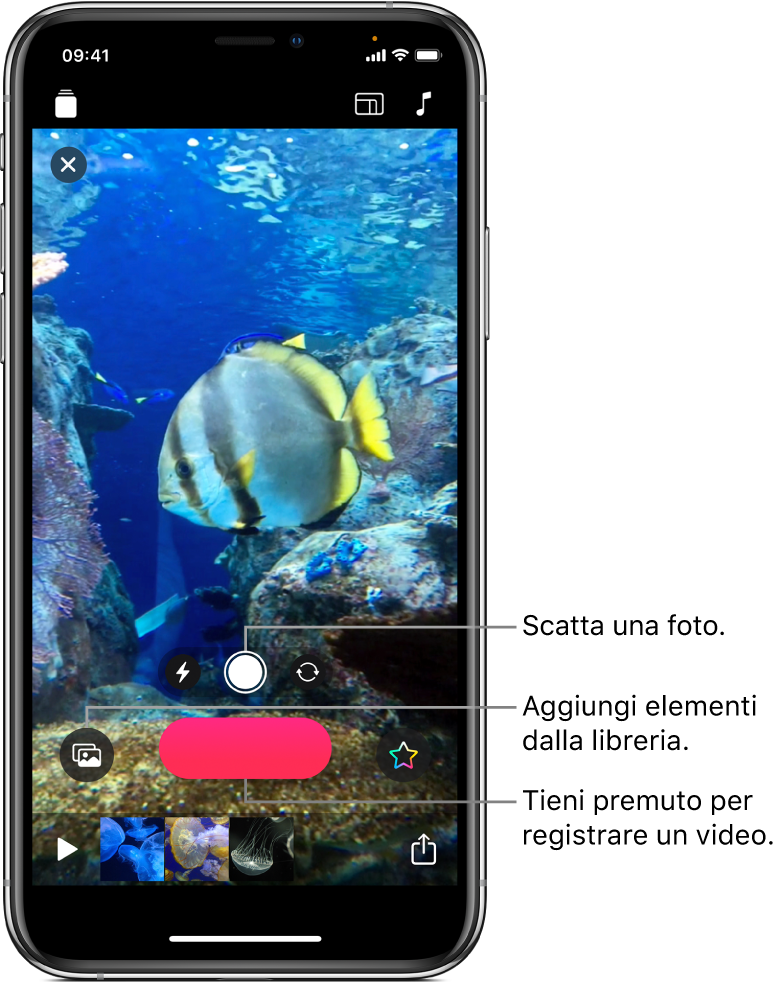
Iniziare a usare Clips è molto facile. Crea un nuovo video e aggiungi clip video e foto dalla tua libreria, oppure scatta foto e registra clip direttamente dal tuo video. Puoi persino creare una narrazione vocale mentre aggiungi clip e foto e aggiungere sottotitoli sincronizzati con la tua voce.
Nota: la prima volta che apri Clips, ti viene chiesto di consentire l’accesso alla fotocamera, al microfono e alla libreria fotografica. Per modificare i permessi in seguito, consulta Controllare l’accesso alle funzionalità hardware e Controllare l’accesso alle informazioni nelle app nel Manuale utente di iPhone.
Creare un nuovo video
Nell'app Clips
 , tocca
, tocca  in alto a sinistra.
in alto a sinistra.Tocca “Nuovo progetto”
 .
.
Impostare le proporzioni di un clip
Prima di registrare un clip, puoi impostare le proporzioni (il rapporto tra la larghezza e l'altezza dell'immagine). Su iPad, i clip sono registrati con un aspetto 16:9 (il formato più comune in orientamento panoramico). Su iPad, i clip sono registrati con un aspetto 4:3 (il formato più comune in orientamento verticale). I video condivisi sui social solitamente hanno un formato 1:1.
Con un video aperto nell'app Clips
 , seleziona
, seleziona  in alto a destra.
in alto a destra.Tocca 16:9, 4:3 o 1:1.
Registrare un clip o scattare una foto
Nell'app Clips ![]() , esegui una delle seguenti operazioni:
, esegui una delle seguenti operazioni:
Registrare un clip video: tieni premuto il pulsante rosso Registra.
Per registrare in modo continuo, scorri verso l'alto, quindi seleziona il pulsante Registra per interrompere la registrazione.
Scattare una foto: tocca il pulsante Otturatore, quindi tieni premuto il pulsante Registra per il lasso di tempo che desideri che la foto venga visualizzata nel video.
Per passare dalla fotocamera anteriore a quella posteriore e viceversa, tocca ![]() .
.
Aggiungere foto e clip dalla tua libreria
Nell'app Clips
 , tocca
, tocca  , quindi tocca Foto.
, quindi tocca Foto.Per sfogliare le altre cartelle e gli altri album, tocca Album.
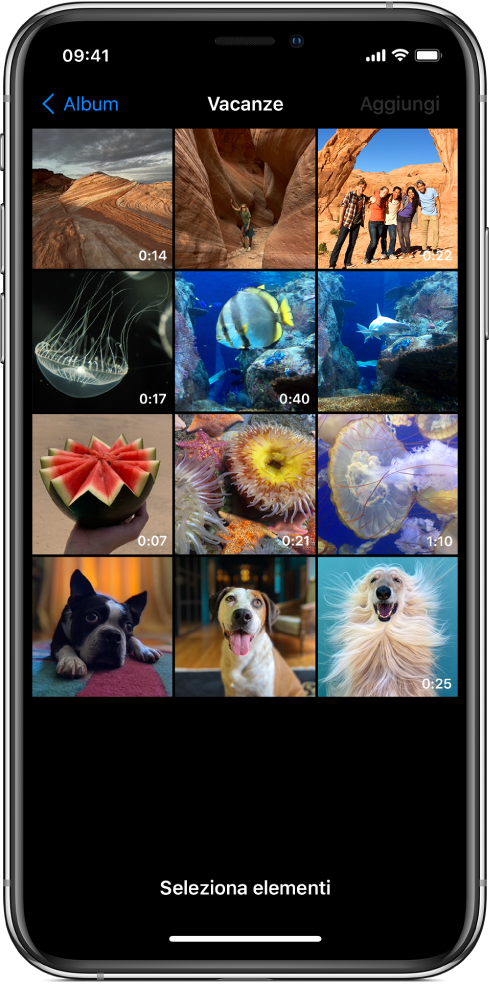
Tocca tutte le foto e i clip che desideri aggiungere, quindi seleziona Aggiungi.
Esegui una delle seguenti operazioni:
Aggiungi foto o clip direttamente al video: seleziona l'opzione “Aggiungi al progetto”.
Le foto e i clip vengono aggiunti al video con l'aspetto e l'orientamento originali.
Visualizza un'anteprima di foto e clip e imposta il lasso di tempo in cui desideri che vengano visualizzati: tocca Anteprima e Registra, quindi tieni premuto il pulsante Registra per il lasso di tempo in cui desideri che la foto o il clip vengano visualizzati.
Copiare un'immagine da una pagina web
Puoi copiare e incollare un'immagine JPEG, PNG o TIFF da una pagina web in Safari.
In Safari, tieni premuta un'immagine, quindi tocca Copia.
Con un video aperto nell'app Clips
 , tieni premuta l'immagine nel visualizzatore, quindi tocca Incolla.
, tieni premuta l'immagine nel visualizzatore, quindi tocca Incolla.Tieni premuto il pulsante Registra per il lasso di tempo in cui desideri che l'immagine venga visualizzata.
Utilizza le immagini soltanto se disponi dell'autorizzazione necessaria.
Aggiungere una voce fuoricampo durante la registrazione
Nell'app Clips
 , parla durante la registrazione.
, parla durante la registrazione.Per creare titoli animati con la tua voce, consulta Registrare con titoli live.