
Visualizzare e bloccare gli schermi degli studenti con Classroom
Puoi controllare come e quando gli studenti utilizzano i propri dispositivi, ad esempio condividendo file o visualizzando i loro schermi, per assicurarti che stiano seguendo una determinata attività.
Nota: dipendendo dalla configurazione della soluzione di gestione dei dispositivi mobili (MDM) utilizzata, potresti non essere in grado di eseguire questa operazione. Contatta l'amministratore MDM e chiedigli di consultare Gestire le impostazioni AirPlay e per la visualizzazione di Classroom nella soluzione MDM.
Visualizzare gli schermi di più studenti
In Classroom
 , seleziona una classe nella barra laterale.
, seleziona una classe nella barra laterale.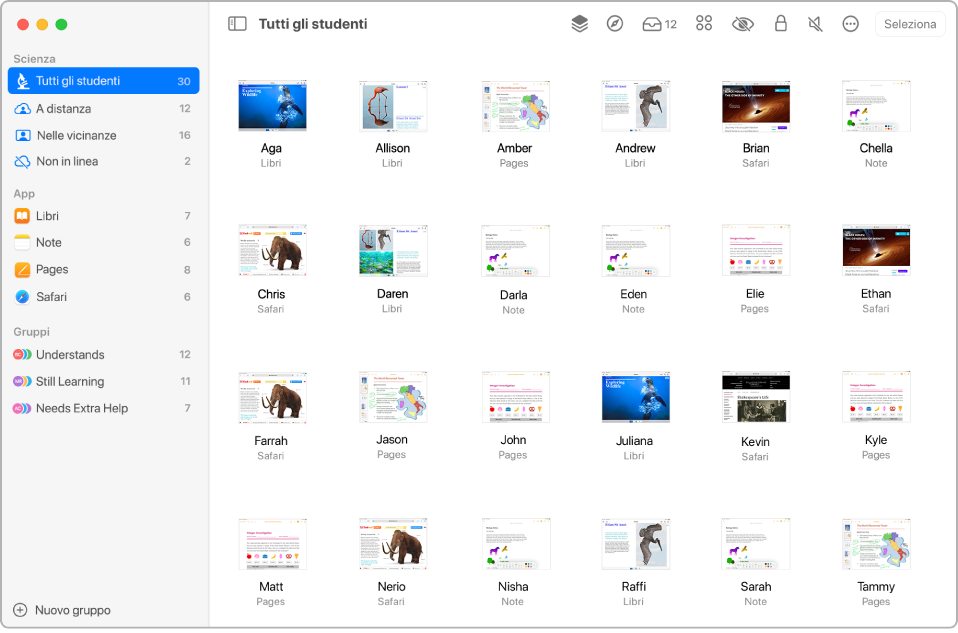
Esegui una delle seguenti operazioni:
Seleziona “Tutti gli studenti” nella barra laterale.
Seleziona un gruppo specifico nella barra laterale.
Crea manualmente un gruppo, quindi selezionalo nella barra laterale.
Fai clic su Seleziona nell'angolo superiore destro dello schermo, seleziona studenti specifici, quindi fai clic su Fine.
Nell'elenco delle azioni, fai clic sul pulsante “Visualizza schermi”
 .
.Premi Comando-Più (+) per ingrandire e Comando-Meno (-) per ridurre. Puoi utilizzare un trackpad o accedere alle opzioni per ridimensionare dal menu Vista.
Quando hai terminato di visualizzare gli schermi, fai clic sul pulsante “Visualizza iniziali”
 .
.
Visualizzare lo schermo di un singolo studente
In Classroom
 , seleziona una classe nella barra laterale.
, seleziona una classe nella barra laterale.Seleziona lo studente.
Verrà visualizzata la finestra Azioni.
Fai clic sul pulsante “Visualizza schermo”
 .
.Premi Comando-Più (+) per ingrandire e Comando-Meno (-) per ridurre. Puoi utilizzare un trackpad o accedere alle opzioni per ridimensionare dal menu Vista.
Quando hai terminato di visualizzare gli schermi, fai clic su Fine.
Bloccare o sbloccare più schermi degli studenti (solo classi in presenza)
Puoi bloccare i dispositivi per impedire agli studenti di utilizzarli. Se blocchi i dispositivi degli studenti, ogni studente dovrà inserire il proprio codice di accesso o la password dopo lo sblocco dello schermo.
In Classroom
 , seleziona una classe nella barra laterale.
, seleziona una classe nella barra laterale.Esegui una delle seguenti operazioni:
Seleziona “Tutti gli studenti” nella barra laterale.
Seleziona un gruppo specifico nella barra laterale.
Crea manualmente un gruppo, quindi selezionalo nella barra laterale.
Fai clic su Seleziona nell'angolo superiore destro dello schermo, seleziona studenti specifici, quindi fai clic su Fine.
Nella riga delle azioni, esegui una delle seguenti operazioni:
Fai clic su Blocca
 per bloccare gli schermi.
per bloccare gli schermi.Se gli schermi sono già bloccati, fai clic su Sblocca
 per sbloccarli.
per sbloccarli.
Fai clic su Fine.
Bloccare o sbloccare lo schermo di un singolo studente (solo classi in presenza)
Puoi bloccare un dispositivo per impedire a uno studente di utilizzarlo. Se blocchi il dispositivo di uno studente, dovrà inserire il proprio codice di accesso o la password dopo lo sblocco dello schermo.
In Classroom
 , seleziona una classe nella barra laterale.
, seleziona una classe nella barra laterale.Seleziona lo studente.
Verrà visualizzata la finestra Azioni.
Esegui una delle seguenti operazioni:
Fai clic su Blocca
 per bloccare lo schermo.
per bloccare lo schermo.Se lo schermo è già bloccato, fai clic su Sblocca
 per sbloccarlo.
per sbloccarlo.
Fai clic su Fine.