Eseguire la riattivazione o il ripristino di un Mac con Apple Silicon in Apple Configurator 2
In casi molto rari, come ad esempio se si verifica una caduta di tensione durante un aggiornamento o un upgrade di macOS, un Mac potrebbe non rispondere e il firmware deve essere riattivato o ripristinato.
Importante: prima prova a riattivare il computer. Se l'azione non va a buon fine o non sei in grado di avviare il Mac dal volume di avvio o da recoveryOS, devi eseguire il ripristino del firmware e inizializzare l'unità flash interna.
A cosa serve la riattivazione del Mac?
La riattivazione aggiorna il firmware e recoveryOS all'ultima versione. La riattivazione è progettata per non apportare alcuna modifica al volume di avvio, al volume di dati dell'utente né a nessun altro volume. I dati utente vengono conservati, se è possibile recuperarli.
A cosa serve il ripristino del Mac?
Il ripristino aggiorna il firmware e recoveryOS all'ultima versione e inizializza e installa l'ultima versione di macOS sul tuo spazio di archiviazione interno. Una volta completata l'operazione, i dati su qualsiasi volume interno non possono essere recuperati.
È necessario ripristinare il firmware e inizializzare l'unità flash interna se:
Non è possibile riattivare il firmware.
Non sei in grado di avviare il Mac dal volume di avvio o dalla procedura recoveryOS.
Prima di iniziare
Le presenti istruzioni per le procedure di riattivazione e ripristino sono valide per i seguenti Mac con chip Apple:
iMac (24", M1, 2021)
Mac mini (M1, 2020)
MacBook Pro (13 pollici, M1, 2020)
MacBook Air (M1, 2020)
Assicurati di avere:
L'ultima versione di Apple Configurator 2 installata su qualsiasi Mac con macOS 10.15.6 o versioni successive
Accesso a internet
Per consentire tutto il traffico network dei dispositivi Apple sul network 17.0.0.0/8 di Apple, potresti dover configurare il proxy web o le porte del firewall. Per ulteriori informazioni sulle porte utilizzate dai prodotti Apple, consulta l'articolo del supporto Apple Utilizzare i prodotti Apple su reti aziendali. Per verificare se la rete utilizza un proxy web o un firewall, consulta il manuale del router o rivolgiti al provider internet.
Un cavo di ricarica da USB-C a USB-C supportato, come quello venduto da Apple (potrebbe non essere disponibile in tutti i paesi o in tutte le zone) o un cavo da USB-A a USB-C supportato
Il cavo USB-C deve essere compatibile sia con l'alimentazione che con il trasferimento di dati. I cavi Thunderbolt 3 non sono supportati.
In cosa consistono i processi di riattivazione e ripristino
I processi di riattivazione e ripristino includono i seguenti passaggi:
Passaggio 1. Collega insieme i Mac con un cavo USB-C supportato, individua Apple Configurator 2 nella cartella Applicazione o su Launchpad, quindi apri Apple Configurator 2 sul primo Mac.
Passaggio 2. Riavvia il secondo Mac tramite una sequenza di tasti speciale. La sequenza di tasti varia a seconda del tipo di Mac che desideri riattivare o ripristinare.
Passaggio 3. Usa Apple Configurator 2 per riattivare il Mac.
Passaggio 4. Se la riattivazione non va a buon fine, puoi usare Apple Configurator 2 per ripristinare il Mac.
Passaggio 1: collegare i computer Mac
Assicurati che il primo Mac sia collegato all'alimentazione e sia stato avviato.
Collega il cavo USB-C (e qualsiasi altro adattatore necessario) e collega i due Mac.
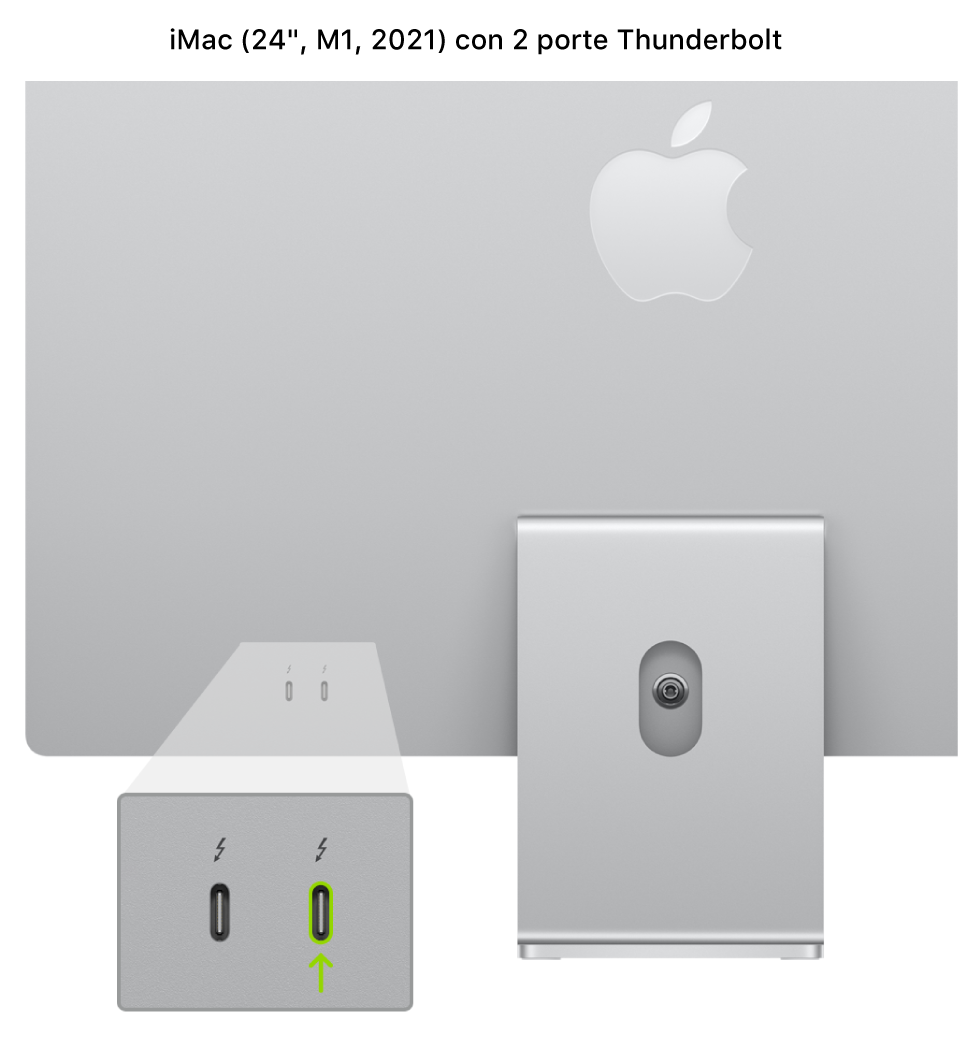
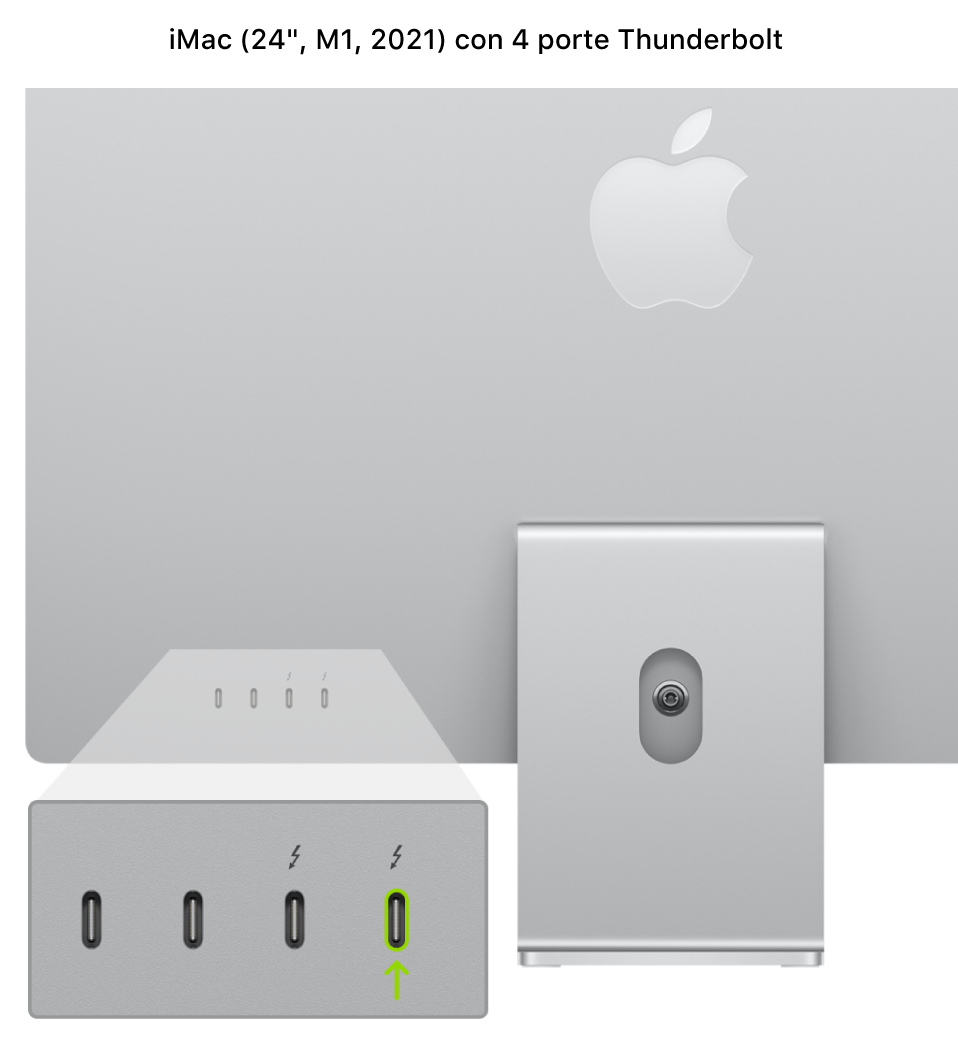


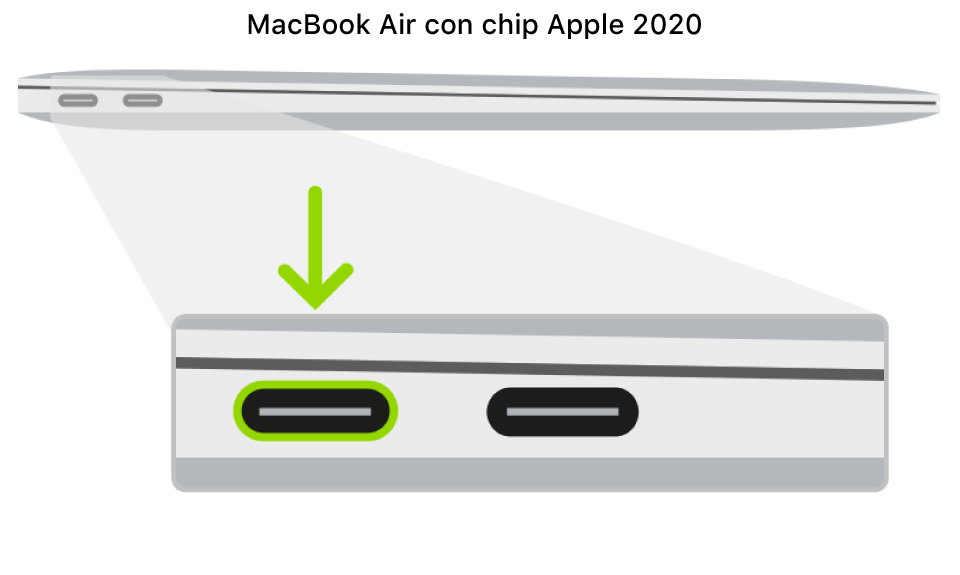
Lancia Apple Configurator 2
 .
.
Passaggio 2: preparare il Mac da riattivare o ripristinare
Eseguire la riattivazione o il ripristino di un iMac (24", M1, 2021):
1. Scollega iMac dalla fonte di alimentazione.
2. Inserisci il cavo USB-C nella porta Thunderbolt più vicina al supporto.
3. Mentre tieni premuto il tasto di alimentazione, collega iMac alla corrente e continua a tenere premuto il tasto di alimentazione per circa tre secondi.
Nota: l'iMac che stai ripristinando o riattivando non mostrerà alcuna attività sullo schermo.
Eseguire la riattivazione o il ripristino di un Mac mini:
1. Collega un monitor al Mac mini (per vedere quando la procedura è completa).
2. Scollega Mac mini dalla sorgente di alimentazione per almeno 10 secondi.
3. tieni premuto il pulsante di accensione.
4. Ricollegalo tenendo premuto il tasto di alimentazione.
5. Rilascia il tasto di alimentazione.
La luce dell'indicatore di stato dovrebbe diventare gialla e dovrebbe essere visualizzata un'icona DFU su Apple Configurator 2 sul Mac mini.
Nota: il Mac mini che stai provando a ripristinare o riattivare non mostrerà alcuna attività sullo schermo.
Eseguire la riattivazione o il ripristino di un notebook Apple:
1. Premi il tasto di alimentazione.
2. Tenendo premuto il tasto di alimentazione, premi contemporaneamente tutti e tre i seguenti tasti per circa 10 secondi:
Il tasto Maiuscole destro
Il tasto Opzione sinistro
Il tasto Controllo sinistro
3. Dopo 10 secondi, rilascia immediatamente i tre tasti, ma continua a tenere premuto il tasto di accensione fino a quando non vedi l'icona DFU su Apple Configurator 2 sul primo Mac.
Nota: il MacBook Air o il MacBook Pro che stai provando a ripristinare o riattivare non mostreranno alcuna attività sullo schermo.
Passaggio 3: riattiva il firmware e reinstalla l'ultima versione di recoveryOS
Nella finestra di Apple Configurator 2
 del primo Mac, seleziona l'icona DFU del Mac di cui desideri riattivare il firmware del chip e di cui desideri aggiornare recoveryOS all'ultima versione.
del primo Mac, seleziona l'icona DFU del Mac di cui desideri riattivare il firmware del chip e di cui desideri aggiornare recoveryOS all'ultima versione.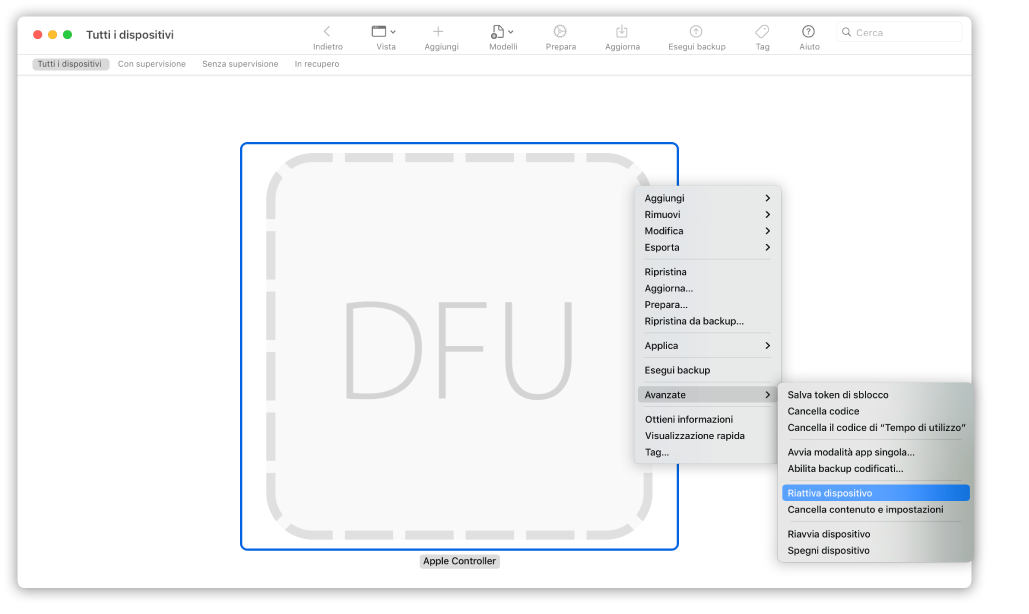
Esegui una delle seguenti operazioni:
Scegli Azioni > Avanzate > Riattiva dispositivo, quindi fai clic su Riattiva.
Fai clic sull'icona DFU selezionata tenendo premuto il tasto Ctrl, quindi scegli Avanzate > Riattiva dispositivo, quindi fai clic su Riattiva.
Nota: se durante il processo di riattivazione uno dei due Mac si spegne, ricomincia la procedura da capo.
Attendi il completamento del processo. Durante il processo, sul secondo Mac, il logo Apple apparirà e scomparirà.
Una volta completato correttamente il processo, il tuo Mac si riavvierà.
Nota: se la procedura di riattivazione non va a buon fine, vai al passaggio 4.
Esci da Apple Configurator 2 sul primo Mac e scollega tutti i cavi e gli adattatori.
Passaggio 4: ripristina the firmware, inizializza tutti i dati e reinstalla l'ultima versione di recoveryOS e macOS
Nella finestra di Apple Configurator 2
 sul primo Mac, seleziona l'icona DFU del Mac da ripristinare.
sul primo Mac, seleziona l'icona DFU del Mac da ripristinare.Esegui una delle seguenti operazioni:
Scegli Azioni > Ripristina, quindi fai clic su Ripristina.
Fai clic sull'icona DFU selezionata tenendo premuto il tasto Ctrl, quindi scegli Avanzate > Ripristina, quindi fai clic su Ripristina.
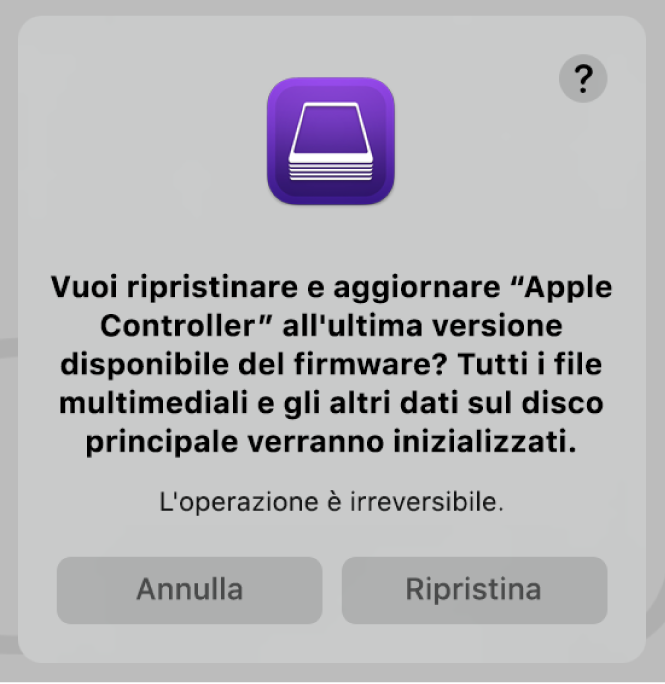
Il dialogo di conferma della procedura di ripristino. Nota: se durante il processo di ripristino uno dei due Mac si spegne, ricomincia la procedura da capo.
Attendi il completamento del processo. Durante il processo, sul secondo Mac, il logo Apple apparirà e scomparirà.
Una volta completato il processo, il tuo Mac si riavvierà.
Se il processo è andato a buon fine, la funzionalità Impostazione Assistita di macOS verrà visualizzata sul secondo Mac. Se la funzionalità Impostazione Assistita di macOS non viene visualizzata, ripeti la procedura di ripristino.
Esci da Apple Configurator 2 sul primo Mac e scollega tutti i cavi e gli adattatori.