
Utilizzare la tastiera accessibile sul Mac
La tastiera accessibile è una tastiera su schermo che ti consente di utilizzare il Mac senza una tastiera fisica. La tastiera accessibile offre funzionalità avanzate di scrittura (per esempio i suggerimenti di scrittura) e navigazione che puoi personalizzare per utilizzare più facilmente le tue app preferite.
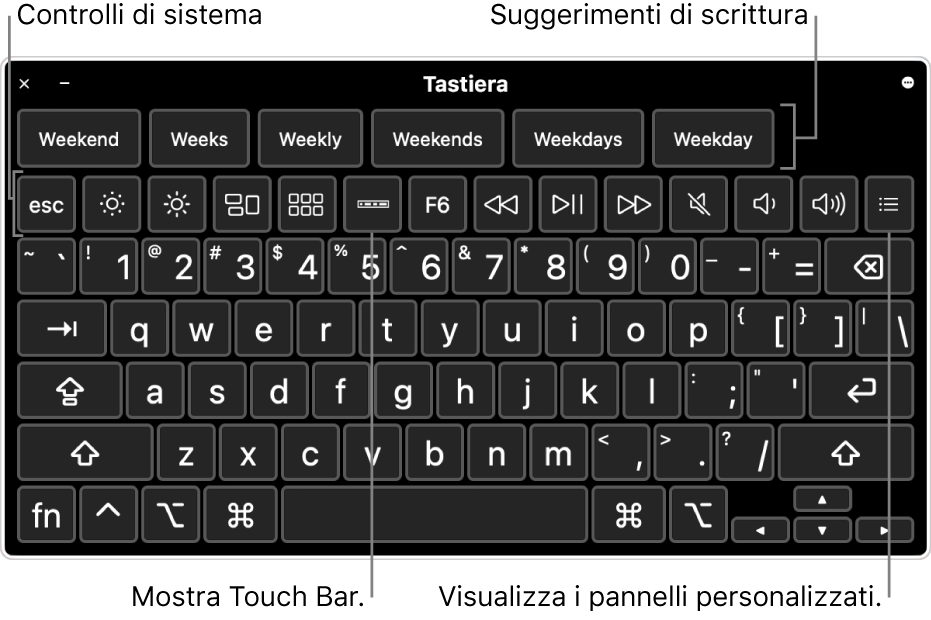
Quando utilizzi la tastiera accessibile, puoi anche attivare il ritardo, che ti consente di eseguire azioni del mouse tramite tecnologie di controllo tramite occhi o testa.
Attivare e disattivare la tastiera accessibile
Attivarla: sul Mac, scegli menu Apple
 > Preferenze di Sistema, fai clic su Accessibilità, fai clic su Tastiera, quindi su “Tastiera accessibile”, infine seleziona “Abilita tastiera accessibile”.
> Preferenze di Sistema, fai clic su Accessibilità, fai clic su Tastiera, quindi su “Tastiera accessibile”, infine seleziona “Abilita tastiera accessibile”.Apri il pannello “Tastiera accessibile” per me
Puoi anche attivare la tastiera accessibile facendo clic sul menu Tastiera nella barra dei menu, quindi scegliendo “Mostra visore tastiera”. (Il menu Tastiera viene identificato nella barra dei menu dall'icona Mostra “Emoji e simboli”
 o, se configuri sorgenti di input, da un contrassegno).
o, se configuri sorgenti di input, da un contrassegno).Disattivarla: Nell'angolo superiore sinistro della tastiera accessibile sul Mac, fai clic sul pulsante Chiudi
 . In alternativa, in Preferenze Tastiera, fai clic su Tastiera accessibile, quindi deseleziona Abilita tastiera accessibile.
. In alternativa, in Preferenze Tastiera, fai clic su Tastiera accessibile, quindi deseleziona Abilita tastiera accessibile.
Utilizzare la tastiera accessibile
Mentre utilizzi la tastiera accessibile sul Mac, esegui una delle seguenti operazioni sulla tastiera:
Regolare le impostazioni di sistema: fai clic sui pulsanti di controllo di sistema per regolare la luminosità del monitor, il volume del suono e la riproduzione di video o musica oppure per accedere a funzionalità come Mission Control.
Utilizzare i suggerimenti di scrittura: mentre scrivi, vengono mostrate parole suggerite. Fai clic su un suggerimento per inserirlo nel testo.
Mentre scrivi, puoi visualizzare sullo schermo un elenco di parole suggerite premendo F5 (a seconda del modello di Mac, potrebbe essere necessario premere anche il tasto Fn).
Inserire caratteri alternativi: fai clic su Opzione o Opzione-Maiuscole, quindi su un tasto. Se esiste un carattere alternativo, per esempio à, questo viene inserito nel testo. Tieni premuto il tasto per mostrare caratteri alternativi aggiuntivi.
Se digiti spesso dei caratteri con segni diacritici, potrebbe essere più veloce utilizzare i tasti morti (un tasto modificatore premuto con un altro tasto per inserire una lettera con un segno diacritico). Fai clic su Opzione per evidenziare i tasti morti, fai clic su un tasto morto, quindi su una lettera.
Semplificare la scrittura: nell'angolo superiore destro della tastiera, fai clic sul pulsante “Opzioni pannello”
 , scegli Inserimento, quindi scegli di inserire e rimuovere spazi o usare le maiuscole all'inizio delle frasi automaticamente. Le opzioni attive sono contrassegnate da un segno di spunta.
, scegli Inserimento, quindi scegli di inserire e rimuovere spazi o usare le maiuscole all'inizio delle frasi automaticamente. Le opzioni attive sono contrassegnate da un segno di spunta.Usare Ritardo: nell'angolo superiore destro della tastiera, fai clic sul pulsante “Opzioni pannello”
 , scegli Ritardo, quindi scegli un'opzione. In alternativa, nelle preferenze Tastiera per accessibilità, fai clic su “Tastiera accessibile”, fai clic su Opzioni, quindi fai clic su Ritardo. Vedi Controllare il puntatore tramite il ritardo.
, scegli Ritardo, quindi scegli un'opzione. In alternativa, nelle preferenze Tastiera per accessibilità, fai clic su “Tastiera accessibile”, fai clic su Opzioni, quindi fai clic su Ritardo. Vedi Controllare il puntatore tramite il ritardo.
Mostrare elementi aggiuntivi nella tastiera accessibile
Mentre utilizzi la tastiera accessibile sul Mac, esegui una delle seguenti operazioni sulla tastiera:
Mostrare o nascondere barre degli strumenti: nell'angolo superiore destro della tastiera, fai clic sul pulsante “Opzioni pannello”
 , scegli “Barre degli strumenti”, quindi scegli le barre degli strumenti da visualizzare o nascondere. Le barre degli strumenti visualizzate sono contrassegnate da un segno di spunta. Ad esempio, puoi visualizzare la barra degli strumenti “Testo attuale”, che consente di visualizzare il testo mentre digiti in un documento o in un campo di testo, oppure la barra degli strumenti Suggerimenti per visualizzare suggerimenti sulle parole successive da utilizzare in base a ciò che stai scrivendo.
, scegli “Barre degli strumenti”, quindi scegli le barre degli strumenti da visualizzare o nascondere. Le barre degli strumenti visualizzate sono contrassegnate da un segno di spunta. Ad esempio, puoi visualizzare la barra degli strumenti “Testo attuale”, che consente di visualizzare il testo mentre digiti in un documento o in un campo di testo, oppure la barra degli strumenti Suggerimenti per visualizzare suggerimenti sulle parole successive da utilizzare in base a ciò che stai scrivendo.Per utilizzare Editor Pannelli per modificare la posizione delle barre degli strumenti sulla tastiera, scegli “Personalizza ordinamento barra strumenti”.
Mostrare pannelli personalizzati: Fai clic sul pulsante Personalizza
 per visualizzare i pannelli personalizzati disponibili creati tramite Editor Pannelli. Per tornare alla tastiera accessibile, fai clic sull'icona Inizio
per visualizzare i pannelli personalizzati disponibili creati tramite Editor Pannelli. Per tornare alla tastiera accessibile, fai clic sull'icona Inizio  nell'angolo superiore destro del pannello personalizzato.
nell'angolo superiore destro del pannello personalizzato. Mostrare o nascondere Touch Bar su schermo: se il Mac dispone di Touch Bar, fai clic sul pulsante Touch Bar
 per visualizzarla lungo la parte inferiore dello schermo. Fai clic di nuovo sul pulsante per nascondere Touch Bar su schermo.
per visualizzarla lungo la parte inferiore dello schermo. Fai clic di nuovo sul pulsante per nascondere Touch Bar su schermo.
Ridimensionare la tastiera accessibile
Mentre utilizzi la tastiera accessibile sul Mac, esegui una delle seguenti operazioni:
Rendere la tastiera più grande o più piccola: trascina un angolo della tastiera.
Per ridimensionarla senza mantenere le proporzioni, fai clic sul pulsante “Opzioni pannello”
 nell'angolo superiore destro della tastiera, quindi scegli “Ridimensiona proporzionalmente” per rimuovere il segno di spunta.
nell'angolo superiore destro della tastiera, quindi scegli “Ridimensiona proporzionalmente” per rimuovere il segno di spunta.Ripristinarne la tastiera alle dimensioni di default: fai clic sul pulsante “Opzioni pannello”
 nell'angolo superiore destro della tastiera, scegli Zoom, quindi scegli 100%.
nell'angolo superiore destro della tastiera, scegli Zoom, quindi scegli 100%.
Modificare le opzioni della tastiera accessibile
Mentre utilizzi la tastiera accessibile sul Mac, esegui una delle seguenti operazioni per modificare le relative opzioni:
Nell'angolo superiore destro della tastiera accessibile, fai clic sul pulsante “Opzioni pannello”
 , quindi scegli le opzioni desiderate. Le opzioni attive sono contrassegnate da un segno di spunta. Ad esempio, puoi modificare l'aspetto della tastiera per utilizzare testo scuro su uno sfondo chiaro, attivare o disattivare il ritardo o impostare preferenze.
, quindi scegli le opzioni desiderate. Le opzioni attive sono contrassegnate da un segno di spunta. Ad esempio, puoi modificare l'aspetto della tastiera per utilizzare testo scuro su uno sfondo chiaro, attivare o disattivare il ritardo o impostare preferenze.Puoi utilizzare Editor Pannelli sul Mac per personalizzare la tastiera accessibile per l'uso con le tue app preferite.
Se hai impostato l’opzione per dissolvere o nascondere la tastiera accessibile dopo un periodo di inattività, per renderla di nuovo completamente visibile, sposta il puntatore su di essa. Se è nascosta, sposta il puntatore.