iPhone-, iPad- und iPod touch-Backups finden
Hier erfährst du, wo du auf deinem Mac, PC und iOS- oder iPadOS-Gerät eine Liste deiner iOS- oder iPadOS-Backups findest und diese löschst, kopierst und mehr.
Backups mit dem Finder oder der App „Apple-Geräte“ verwalten
Backups manuell oder mit iTunes suchen
Backups mit dem Finder oder der App „Apple-Geräte“ verwalten
Öffne den Finder oder die App Apple-Geräte.
Verbinde dein Gerät mit einem USB-Kabel.
Klicke auf dein Gerät, wenn es nicht automatisch ausgewählt wird. Hier erfährst du, wie du vorgehst, wenn dein Gerät nicht angezeigt wird.
Vertraue ggf. deinem Gerät. Dies ist in der Regel erforderlich, wenn ein neues Gerät mit dem Backup eines anderen Geräts verwendet wird, dem du zuvor vertraut hast.
Klicke im Tab „Allgemein“ auf „Backups verwalten“, um eine Liste deiner Backups anzuzeigen. Klicke dort mit der rechten Maustaste auf das gewünschte Backup und wähle „Löschen“, „Archivieren“, „Im Finder anzeigen“ oder „Im Explorer anzeigen“.
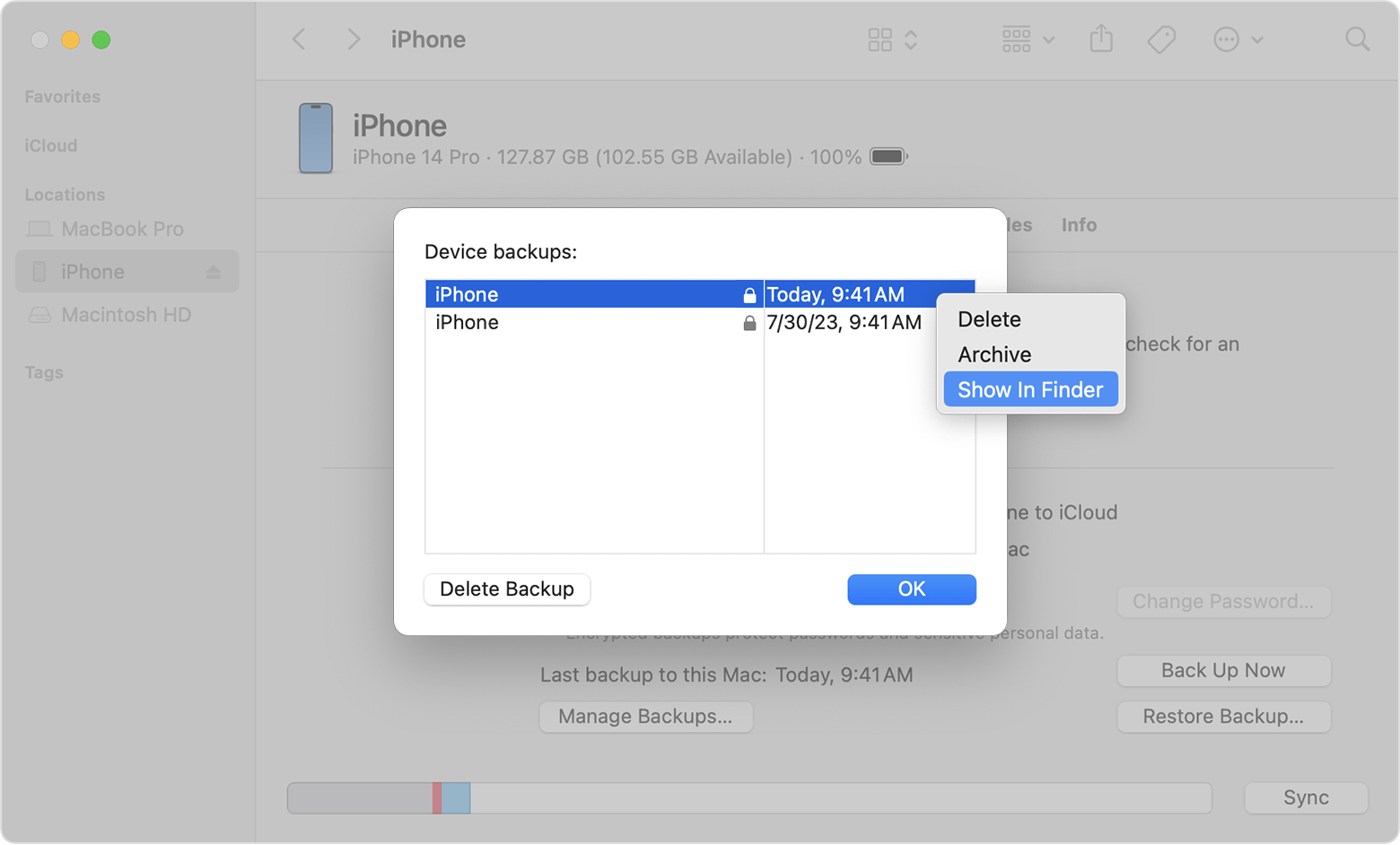
Klicke auf „OK“, um zum Finder oder zur App „Apple-Geräte“ zurückzukehren, wenn du fertig bist.
Backups manuell oder mit iTunes suchen
Backups auf einem Mac finden
Wähle im Finder die Option „Gehe zu“ > „Gehe zum Ordner“.
Gib Folgendes durch Eintippen oder Kopieren und Einfügen im Fenster mit dem Pfadnamen ein: ~/Library/Application Support/MobileSync/Backup/.
Backups auf einem PC finden
Drücke Windows- + R-Taste.
Gib im Fenster „Ausführen“ den Text
%USERPROFILE%ein, wenn du die App „Apple-Geräte“ oder iTunes aus dem Microsoft Store verwendest. Gib%AppData%ein, wenn iTunes „Hilfe“ > „Nach Updates suchen“ anzeigt und du nicht die App „Apple-Geräte“ verwendest.
Weitere Informationen
Hier erfährst du, wie du ein Backup eines iPhone, iPad oder iPod touch erstellst.
Hier erfährst du, worin der Unterschied zwischen einem iCloud- und einem iTunes-Backup besteht.
Hier erfährst du, wie du iCloud-Backups auf deinem Mac oder PC löschst oder verwaltest.
Hier erfährst du, wie du iCloud-Gerätebackups anzeigst und verwaltest.