Petunjuk Pengguna Apple TV
- Selamat Datang
- Apa yang baru di tvOS 18
-
-
- Melakukan streaming audio dan video ke Apple TV
- Menggunakan speaker dengan AirPlay yang diaktifkan dengan Apple TV
- Menggunakan AirPods atau Beats dengan Apple TV
- Menghubungkan perangkat Bluetooth
- Menggunakan iPhone, iPad, atau Apple Watch Anda sebagai remote
- Menggunakan iPhone atau iPad Anda sebagai papan ketik
- Menggunakan iPhone atau iPad Anda sebagai kamera web
- Menggunakan Siri di perangkat lain untuk mengontrol Apple TV
- Membuat penghemat Layar yang dipersonalisasi
-
-
- App TV selayang pandang
- Menavigasi app Apple TV
- Berlangganan Apple TV+, MLS Season Pass, atau suatu saluran
- Mulai menonton di layar Beranda
- Mengontrol pemutaran video
- Mencari di app Apple TV
- Menonton Apple TV+ Originals
- Menonton MLS
- Menonton olahraga
- Membeli atau menyewa film dan acara TV
- Melihat film dan acara TV di perpustakaan Anda
- Mengelola rekomendasi
- Menyesuaikan pengaturan app TV
-
- App Musik selayang pandang
- Berlangganan Apple Music
- Mulai mendengarkan di layar Beranda
- Mengontrol pemutaran musik
- Mencari lagu, artis, dan album
- Menemukan musik baru
- Menggunakan Apple Music Sing
- Memutar musik bersama menggunakan SharePlay
- Mendengarkan stasiun radio
- Menonton video musik
- Menelusuri musik di perpustakaan
- Melihat apa yang teman Anda dengarkan
- Mengelola rekomendasi
- Menyesuaikan pengaturan app Musik
-
- App Kebugaran selayang pandang
- Menghubungkan Apple Watch atau iPhone Anda
- Berlangganan Apple Fitness+
- Memulai olahraga di layar Untuk Anda
- Melihat detail olahraga dan mengontrol pemutaran
- Menelusuri atau mencari olahraga
- Menyimpan olahraga untuk nanti
- Menggabungkan olahraga dengan Tumpukan
- Melihat dan mengelola Rencana Khusus Anda
- Berolahraga bersama menggunakan SharePlay
- App Store
- Cari
-
-
- Menyesuaikan pengaturan remote
- Mengosongkan penyimpanan
- Mengubah pengaturan jaringan Wi-Fi
- Mengubah pengaturan masuk tunggal
- Menyesuaikan pengaturan untuk pengguna tertentu
- Menyesuaikan pengaturan untuk app tertentu
- Menyesuaikan pengaturan untuk AirPlay dan HomeKit
- Menyesuaikan pengaturan untuk Siri
- Menyesuaikan pengaturan privasi
- Hak Cipta
Berlangganan Apple Arcade di Apple TV
Anda dapat berlangganan Apple Arcade di Apple TV. Anda juga dapat memilih untuk menggabungkan langganan Apple Arcade dengan layanan Apple lainnya melalui langganan Apple One. Lihat artikel Dukungan Apple Menggabungkan langganan Apple dengan Apple One.
Berlangganan Apple Arcade
Buka app Arcade
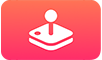 di Apple TV.
di Apple TV.Masuk ke Akun Apple Anda dan ikuti instruksi pada layar.
Untuk informasi lainnya, lihat artikel Dukungan Apple Bergabung dengan Apple Arcade.
Membatalkan langganan Anda
Buka Pengaturan
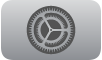 di Apple TV.
di Apple TV.Buka Pengguna dan Akun > [nama pengguna] > Langganan dan pilih langganan.
Ikuti instruksi pada layar untuk mengubah atau membatalkan langganan Anda.
Membagikan Apple Arcade dengan Keluarga Berbagi
Ketika berlangganan Apple Arcade atau Apple One, Anda dapat menggunakan Keluarga Berbagi untuk membagikan langganan Anda dengan hingga lima anggota keluarga lainnya. Anggota grup keluarga Anda tidak perlu melakukan apa pun—Apple Arcade tersedia bagi mereka saat mereka pertama kali membuka Apple Arcade setelah langganan Anda dimulai.
Jika Anda bergabung dengan grup keluarga yang berlangganan Apple Arcade atau Apple One, dan Anda sudah berlangganan, langganan Anda tidak akan diperbarui pada tanggal penagihan berikutnya; sebagai gantinya, Anda menggunakan langganan grup. Jika Anda bergabung dengan grup keluarga yang tidak berlangganan, grup akan menggunakan langganan Anda.
Lihat artikel dukungan Apple Mengatur Keluarga Berbagi.
Untuk berhenti berbagi langganan dengan grup keluarga, Anda dapat membatalkan langganan tersebut, meninggalkan grup keluarga, atau (jika Anda pengelola grup keluarga) berhenti menggunakan Keluarga Berbagi. Lihat artikel Dukungan Apple Meninggalkan Keluarga Berbagi.
Catatan: Apple Arcade dan Apple One tidak tersedia di semua negara atau wilayah. Lihat artikel Dukungan Apple Ketersediaan Layanan Media Apple.