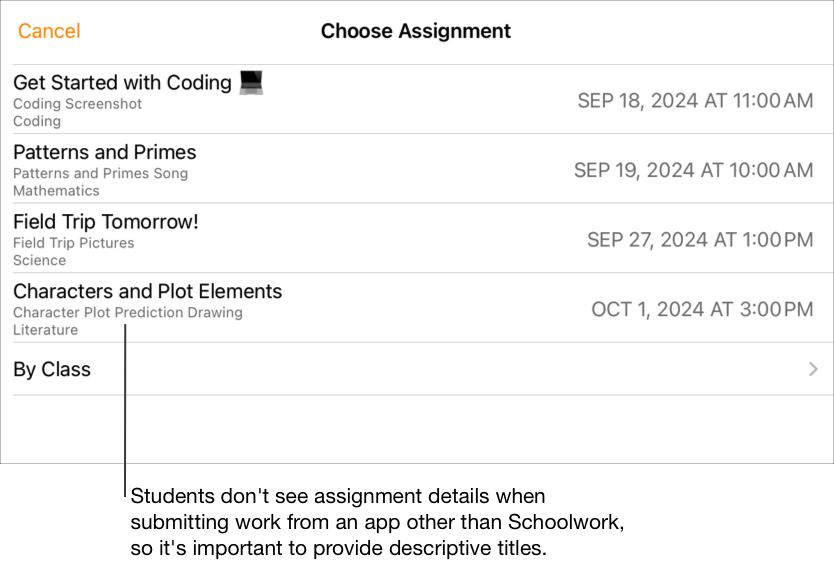Menambahkan aktivitas di Schoolwork
Anda dapat menambahkan berbagai aktivitas ke tugas. Saat murid menerima tugas, mereka dapat menavigasi ke aktivitas dengan satu langkah.
Dengan berbagai jenis aktivitas yang tersedia, tidak ada batasan seberapa kreatif Anda dalam membuat tugas dan, pada gilirannya, seberapa kreatif murid Anda saat mengerjakan tugas tersebut.
Catatan: Anda dapat menambahkan hingga 20 aktivitas per tugas, tetapi tugas tidak boleh berisi file yang lebih besar dari 2 gigabita (GB).
Tambahkan aktivitas app
Beberapa konten pendidikan yang paling berguna ditemukan di app. Dengan Schoolwork, Anda dapat menelusuri app yang didukung untuk menemukan konten yang sesuai dengan kurikulum Anda, lalu berbagi aktivitas app tertentu dengan murid Anda.
Murid, terutama yang lebih muda, sering kali kesulitan menemukan aktivitas yang Anda kirimkan. Schoolwork memudahkan Anda dalam mengarahkan murid ke app yang tepat, serta tempat yang tepat di app yang tepat. Dalam satu ketukan, mereka dapat langsung menuju aktivitas yang tepat.
Di app Schoolwork
 , ketuk
, ketuk  di samping Tugas di bar samping atau edit tugas yang sudah ada.
di samping Tugas di bar samping atau edit tugas yang sudah ada.Ketuk Tambahkan Aktivitas, lalu ketuk Aktivitas App untuk melihat dan menambahkan app yang terinstal di iPad Anda, termasuk app pelaporan kemajuan.
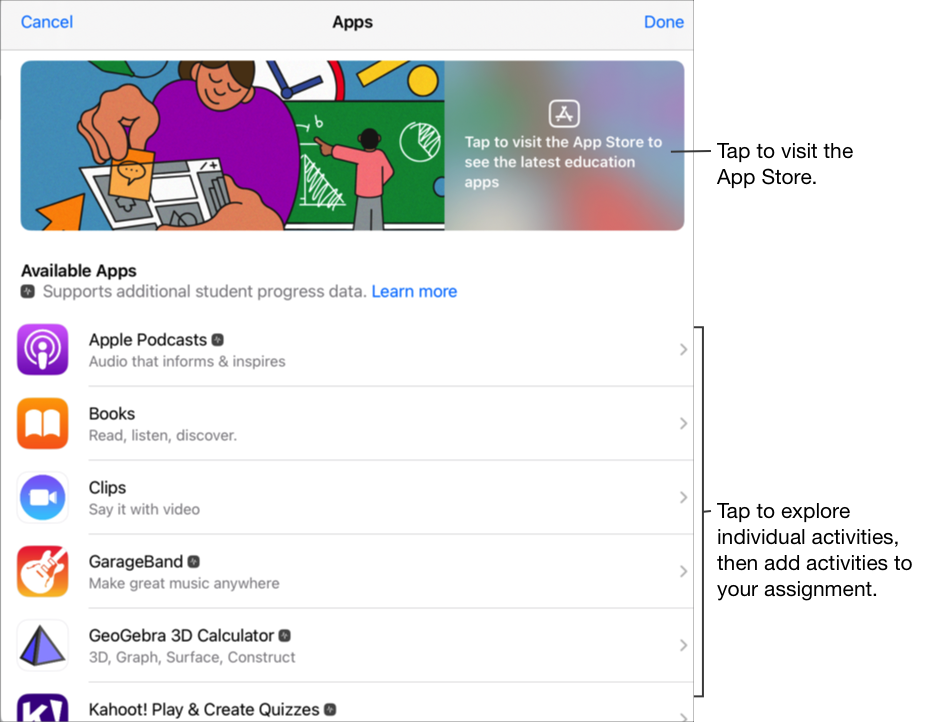
Untuk beberapa app pelaporan kemajuan, Anda mungkin perlu menelusuri konten yang ingin Anda sertakan untuk melihat konten yang tersedia sebagai aktivitas Schoolwork. Untuk melakukannya, buka dan jalankan app di iPad, lalu jelajahi konten di app. Saat Anda menjelajah, konten akan tersedia sebagai aktivitas Schoolwork. Misalnya, untuk mengirimkan aktivitas Schoolwork agar murid dapat mengikuti kuis di app dan melaporkan kemajuan mereka, Anda mungkin perlu membuka kuis terlebih dahulu saat masuk dengan akun guru.
Ketuk app dengan aktivitas yang ingin Anda kirim ke murid.
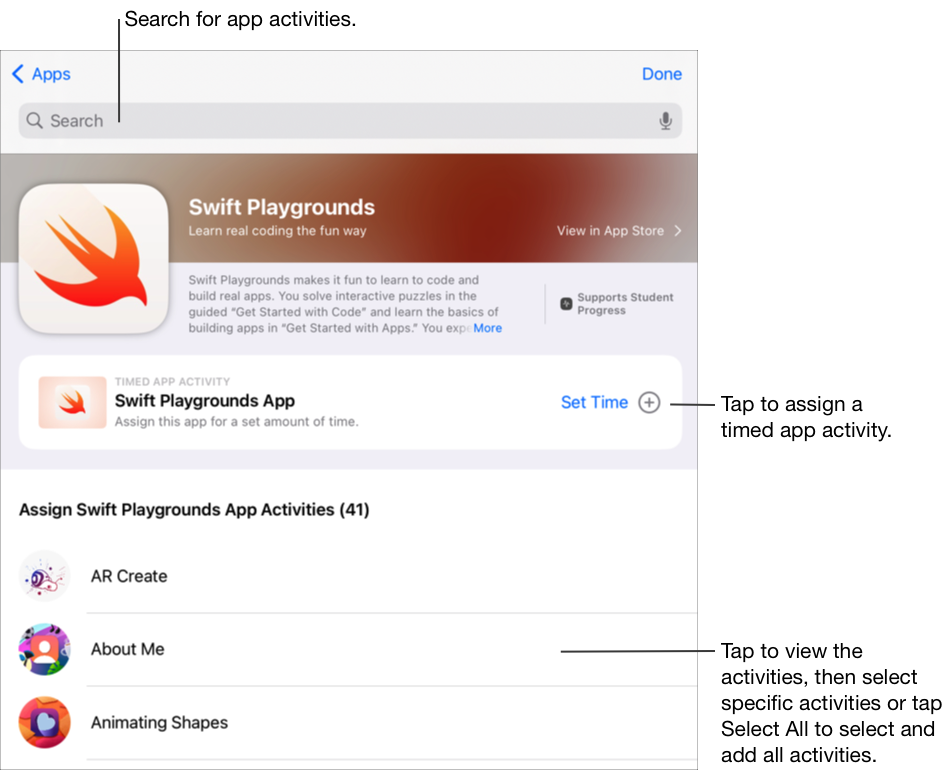
Lakukan salah satu tindakan berikut:
Untuk menambahkan seluruh app sebagai aktivitas app berjangka waktu, ketuk Atur Waktu, tentukan waktu minimum, ketuk Selesai, lalu ketuk Selesai sekali lagi.
Saat Anda membuat aktivitas app berjangka waktu dan mengatur waktu, Schoolwork akan secara otomatis menandai aktivitas sebagai Selesai saat murid menggunakan app selama waktu yang Anda tentukan. Schoolwork hanya melaporkan kemajuan selama jangka waktu yang Anda tentukan, meskipun murid menggunakan app untuk waktu yang lebih lama.
Untuk menambahkan aktivitas di dalam app, navigasikan ke aktivitas yang Anda inginkan, ketuk
 untuk memilih aktivitas yang ingin Anda tambahkan, lalu ketuk Selesai.
untuk memilih aktivitas yang ingin Anda tambahkan, lalu ketuk Selesai.Untuk memilih dan menambahkan semua aktivitas di daftar, ketuk Pilih Semua, lalu ketuk Selesai.
Geser ke bawah untuk mencari aktivitas app, masukkan nama aktivitas yang ingin Anda tambahkan, ketuk
 untuk memilih aktivitas yang ingin Anda tambahkan, ketuk Batal, lalu ketuk Selesai.
untuk memilih aktivitas yang ingin Anda tambahkan, ketuk Batal, lalu ketuk Selesai.
Untuk mengubah nama aktivitas app, ketuk nama app, lalu masukkan nama baru.
Untuk memastikan Anda telah menambahkan lokasi yang tepat agar murid dapat memulai aktivitas mereka, ketuk gambar mini aktivitas.
Untuk mengubah waktu pada aktivitas app berjangka waktu, ketuk
 , tentukan waktu baru, lalu ketuk Selesai.
, tentukan waktu baru, lalu ketuk Selesai.
Catatan:
Untuk setiap app, Anda dapat menambahkan satu aktivitas app berjangka waktu per tugas.
Untuk menetapkan konten kepada murid dari perangkat mana pun, pastikan Selaraskan Aktivitas App dipilih di iPad Anda untuk app pelaporan kemajuan (Buka Pengaturan
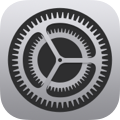 > Kemajuan Kelas, lalu ketuk Selaraskan Aktivitas App). Saat Selaraskan Aktivitas App dipilih dan Anda melihat aktivitas, seperti bab dalam buku, sekumpulan persamaan matematika, atau kuis di app pelaporan kemajuan, Schoolwork akan menyimpan aktivitas di iCloud sehingga Anda dapat dengan mudah mengirim aktivitas ini kepada murid dari perangkat mana pun yang masuk dengan Akun Apple Anda.
> Kemajuan Kelas, lalu ketuk Selaraskan Aktivitas App). Saat Selaraskan Aktivitas App dipilih dan Anda melihat aktivitas, seperti bab dalam buku, sekumpulan persamaan matematika, atau kuis di app pelaporan kemajuan, Schoolwork akan menyimpan aktivitas di iCloud sehingga Anda dapat dengan mudah mengirim aktivitas ini kepada murid dari perangkat mana pun yang masuk dengan Akun Apple Anda.
Tambah aktivitas file
Saat Anda membagikan file di tugas, Schoolwork akan secara otomatis menyimpan file tersebut di folder [judul tugas] dalam folder kelas Schoolwork di iCloud Drive. Selain itu, setiap murid dan rekan guru yang menerima tugas juga dapat melihat file tersebut di folder [judul tugas] dalam folder kelas Schoolwork mereka.
Di app Schoolwork
 , ketuk
, ketuk  di samping Tugas di bar samping atau edit tugas yang sudah ada.
di samping Tugas di bar samping atau edit tugas yang sudah ada.Ketuk Tambahkan Aktivitas, ketuk File, cari file atau buka file, lalu ketuk file yang ingin dikirim kepada murid.
Anda tidak dapat menambahkan file yang berukuran lebih besar dari 2 gigabita (GB).
Untuk menentukan cara membagikan file, ketuk
 , lalu ketuk salah satu pilihan berikut:
, lalu ketuk salah satu pilihan berikut:Setiap murid dapat mengedit file mereka sendiri: Schoolwork akan mengirimkan salinan file kepada setiap murid. Anda bekerja dengan setiap murid dalam file mereka masing-masing.
Catatan: Saat Anda membagikan file menggunakan "Setiap murid dapat mengedit file mereka sendiri", Schoolwork akan memberi nama file tersebut [nama belakang nama depan - nama file asli], menyimpan pekerjaan tersebut di folder [judul tugas] milik murid dalam folder kelas Schoolwork milik murid, dan menyimpan salinannya ke folder [judul tugas] milik Anda. Schoolwork juga akan menyimpan salinan di folder [judul tugas] untuk rekan guru yang menerima tugas tersebut.
Murid dapat berkolaborasi bersama di file yang sama: Schoolwork akan mengirimkan salinan file yang sama kepada semua murid (hanya file iWork). Anda dan seluruh kelas bekerja sama dalam file bersama.
Hanya Anda yang dapat membuat perubahan: Schoolwork akan mengirimkan semua murid salinan file yang sama. Murid dapat melihat file tersebut, tetapi hanya Anda dan guru lainnya yang dapat mengedit file.
Saat Anda berbagi file kolaboratif, Anda dan murid dapat mengerjakan file yang sama secara bersamaan. Anda dapat melihat dan mengedit file saat murid mengerjakannya, serta menambahkan komentar untuk membantu mereka. Saat membagikan file nonkolaboratif, Anda dan murid dapat mengerjakan file yang sama namun tidak secara bersamaan. Misalnya, Anda dapat menandai file PDF dan murid dapat melihat komentar Anda nanti.
Untuk mengubah nama aktivitas file, ketuk nama file, lalu masukkan nama baru.
Untuk memastikan bahwa file ditampilkan seperti yang Anda inginkan, ketuk
 , lalu ketuk Buka.
, lalu ketuk Buka.
Catatan: Anda dapat berbagi file dengan maksimal 99 murid. Semua murid dapat membuka file untuk mengedit secara bersamaan. Guru selalu disertakan dalam daftar penerima saat mereka berbagi file.
Tambahkan aktivitas foto atau video
Anda dapat menggunakan app Foto untuk berbagi foto dan video sebagai aktivitas di tugas.
Saat Anda membagikan foto atau video di tugas, Schoolwork akan secara otomatis menyimpan foto dan video tersebut di folder [judul tugas] di folder kelas Schoolwork Anda di iCloud Drive. Selain itu, setiap murid dan rekan guru yang menerima tugas juga dapat melihat dokumen tersebut di folder [judul tugas] dalam folder kelas Schoolwork mereka.
Di app Schoolwork
 , ketuk
, ketuk  di samping Tugas di bar samping atau edit tugas yang sudah ada.
di samping Tugas di bar samping atau edit tugas yang sudah ada.Ketuk Tambahkan Aktivitas, lalu lakukan salah satu tindakan berikut:
Untuk menambahkan foto atau video yang sudah ada, ketuk Perpustakaan Foto, cari atau navigasi ke foto atau video, lalu ketuk foto atau video tersebut.
Untuk menambahkan foto atau video baru, ketuk Kamera, lalu gunakan kamera untuk membuat foto atau video baru.
Untuk menentukan cara membagikan foto atau video, ketuk
 , lalu ketuk salah satu pilihan berikut:
, lalu ketuk salah satu pilihan berikut:Setiap murid dapat mengedit file mereka sendiri: Schoolwork akan mengirim salinan foto atau video kepada setiap murid. Anda bekerja dengan setiap murid dalam file mereka masing-masing.
Hanya Anda yang dapat membuat perubahan: Schoolwork akan mengirim salinan foto atau video yang sama kepada semua murid. Murid dapat melihat file tersebut, tetapi hanya Anda dan guru lainnya yang dapat mengedit file.
Saat Anda berbagi foto atau video, murid dan Anda dapat mengerjakan file yang sama namun tidak pada waktu yang sama. Misalnya, Anda dapat menandai file gambar dan murid dapat melihat komentar Anda nanti.
Ketuk Foto [angka] atau Video [angka] dan masukkan judul untuk aktivitas foto dan video atau, untuk mengganti nama aktivitas foto atau video yang ada, ketuk nama, lalu masukkan nama baru.
Untuk memastikan bahwa foto atau video ditampilkan seperti yang Anda inginkan, ketuk
 , lalu ketuk Buka.
, lalu ketuk Buka.
Catatan: Anda dapat berbagi file dengan maksimal 99 murid. Guru selalu disertakan dalam daftar penerima saat mereka berbagi file.
Menambahkan aktivitas dokumen yang dipindai
Anda dapat memindai dokumen cetak fisik dan membagikannya sebagai aktivitas file PDF di tugas. Saat murid menerima tugas, mereka dapat menandai file PDF dan mengirimkannya ke tugas tanpa menyalin dan membagikan ulang file tersebut.
Saat Anda membagikan dokumen di tugas, Schoolwork akan secara otomatis menyimpan dokumen tersebut di folder [judul tugas] dalam folder kelas Schoolwork di iCloud Drive. Selain itu, setiap murid dan rekan guru yang menerima tugas juga dapat melihat dokumen tersebut di folder [judul tugas] dalam folder kelas Schoolwork mereka.
Di app Schoolwork
 , ketuk
, ketuk  di samping Tugas di bar samping atau edit tugas yang sudah ada.
di samping Tugas di bar samping atau edit tugas yang sudah ada.Ketuk Tambahkan Aktivitas, ketuk Pindai Dokumen, lalu letakkan dokumen Anda di depan kamera perangkat.
Jika perangkat dalam mode Otomatis, dokumen akan dipindai secara otomatis segera setelah kamera dapat mengambil gambar. Jika Anda harus mengambil gambar pindaian secara manual, ketuk
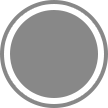 atau tekan salah satu tombol Volume.
atau tekan salah satu tombol Volume.Tarik sudut gambar untuk menyesuaikan ukuran dokumen yang dipindai, lalu ketuk Simpan Pindaian.
Pindai halaman lainnya untuk ditambahkan ke dokumen, lalu ketuk Simpan setelah selesai.
Schoolwork akan menambahkan dokumen tersebut ke tugas Anda.
Untuk menentukan cara membagikan dokumen, ketuk
 , lalu ketuk salah satu pilihan berikut:
, lalu ketuk salah satu pilihan berikut:Setiap murid dapat mengedit file mereka sendiri: Schoolwork akan mengirim salinan dokumen kepada setiap murid. Anda bekerja dengan setiap murid dalam file mereka masing-masing.
Hanya Anda yang dapat membuat perubahan: Schoolwork akan mengirim salinan dokumen yang sama kepada semua murid. Murid dapat melihat file tersebut, tetapi hanya Anda dan guru lainnya yang dapat mengedit file.
Ketuk Dokumen [angka], lalu masukkan judul untuk aktivitas dokumen tersebut.
Untuk meninjau PDF yang Anda buat, ketuk
 , lalu ketuk Buka.
, lalu ketuk Buka.
Tambahkan aktivitas tautan
Anda dapat menggunakan tautan untuk berbagi halaman web, video, atau bahkan Google Docs kolaboratif sebagai aktivitas di tugas.
Di app Schoolwork
 , ketuk
, ketuk  di samping Tugas di bar samping atau edit tugas yang sudah ada.
di samping Tugas di bar samping atau edit tugas yang sudah ada.Ketuk Tambahkan Aktivitas, lalu lakukan salah satu tindakan berikut:
Untuk menambahkan halaman web baru aktivitas tautan, ketuk Halaman web, masukkan tautan yang akan dikirim kepada murid, lalu ketuk Tambahkan.
Untuk menambahkan aktivitas tautan penanda Safari, ketuk Penanda, ketuk Penanda Safari, ketuk penanda yang ditambahkan atau ketuk folder penanda, lalu ketuk penanda yang ditambahkan.
Untuk mengubah nama aktivitas tautan, ketuk namanya, lalu masukkan nama baru.
Untuk memastikan Anda telah menambahkan lokasi yang tepat agar murid dapat memulai aktivitas mereka, ketuk gambar mini aktivitas.
Menambahkan aktivitas permintaan penyerahan
Saat membuat tugas, Anda dapat meminta murid untuk mengirim aktivitas penyerahan.
Murid dapat mengirim tugas dalam Schoolwork, atau menggunakan Tombol Bagikan untuk mengirimnya dari app lain. Murid dapat mengirim item seperti file kolaboratif, spreadsheet, PDF, foto, video, dokumen yang dipindai, halaman web, atau penanda. Misalnya, di Keynote untuk iPadOS, murid dapat membuat file, ketuk tombol Opsi Lainnya, ketuk tombol Bagikan, ketuk Schoolwork, lalu pilih kelas dan tugas mereka untuk mengirimkan file.
Di app Schoolwork
 , ketuk
, ketuk  di samping Tugas di bar samping atau edit tugas yang sudah ada.
di samping Tugas di bar samping atau edit tugas yang sudah ada.Ketuk Tambahkan Aktivitas, lalu ketuk Permintaan Penyerahan.
Ketuk Item [angka], lalu masukkan judul untuk aktivitas penyerahan tersebut.
Saat mengirim pekerjaan dari app selain Schoolwork, murid mungkin tidak dapat melihat judul tugas atau teks instruksi, sehingga Anda perlu memberikan judul deskriptif untuk pekerjaan yang diminta.