
Menggunakan tab untuk halaman web di Safari di Mac
Saat Anda menelusuri web atau meneliti suatu subjek, hindari membuat desktop menjadi berantakan dengan beberapa jendela. Anda dapat melihat beberapa halaman web di satu jendela Safari menggunakan tab.
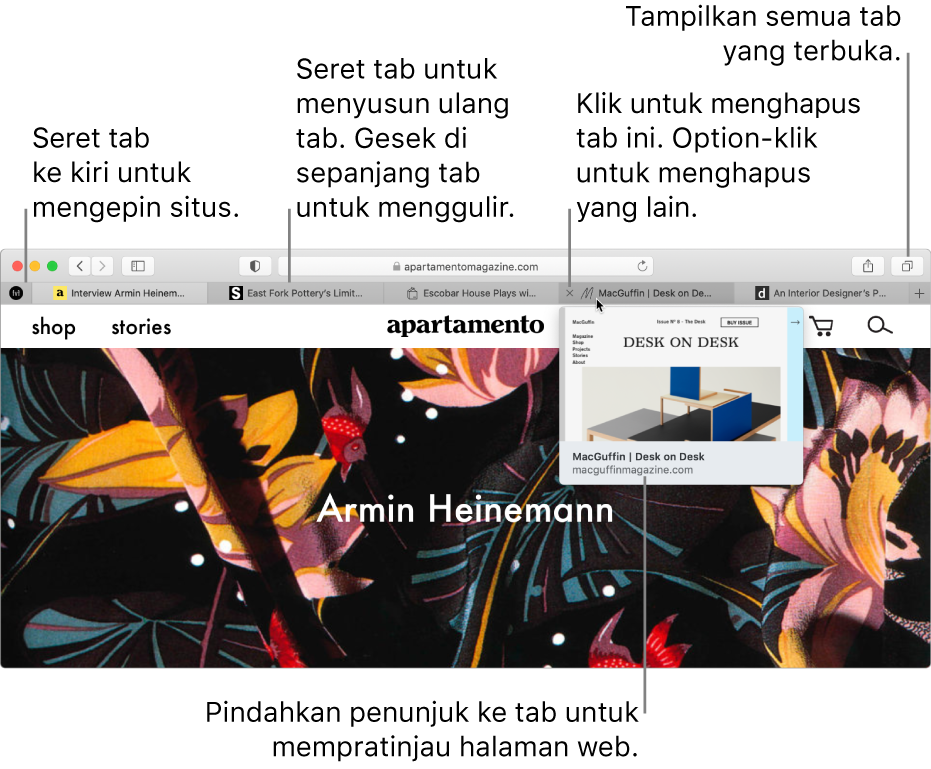
Mempratinjau tab
Di app Safari
 di Mac Anda, pindahkan penunjuk ke tab.
di Mac Anda, pindahkan penunjuk ke tab.
Membuka tab
Di app Safari ![]() di Mac Anda, lakukan salah satu hal berikut:
di Mac Anda, lakukan salah satu hal berikut:
Membuka tab baru: Klik tombol Tab Baru
 di dekat pojok kanan atas (atau gunakan Touch Bar). Untuk mengubah halaman yang terbuka di tab baru, pilih Safari > Preferensi, klik Umum, klik menu pop-up "Tab baru dibuka dengan", lalu pilih opsi. Lihat Mengubah preferensi Umum.
di dekat pojok kanan atas (atau gunakan Touch Bar). Untuk mengubah halaman yang terbuka di tab baru, pilih Safari > Preferensi, klik Umum, klik menu pop-up "Tab baru dibuka dengan", lalu pilih opsi. Lihat Mengubah preferensi Umum.Membuka halaman di tab baru: Command-klik tautan di halaman atau ikon Favorit. Anda juga dapat menekan Command-klik tombol Kembali
 atau tombol Maju
atau tombol Maju  untuk membuka halaman sebelumnya atau berikutnya di tab baru.
untuk membuka halaman sebelumnya atau berikutnya di tab baru.Anda juga dapat mengetik di bidang Pencarian Cerdas, lalu Command-klik item di saran pencarian, atau menekan Command-Return.
Kiat: Untuk menggunakan pintasan Command-tombol untuk membuka halaman di jendela baru alih-alih tab baru, pilih Safari > Preferensi, klik Tab, lalu batal pilih “⌘-klik membuka tautan di tab baru.” Lihat Mengubah preferensi Tab.
Membuka tab baru dari bar samping penanda: Control-klik penanda, lalu pilih Buka di Tab Baru dari menu pintasan. Atau, Control-klik folder penanda, lalu pilih Buka di Tab Baru.
Untuk membuka bar samping penanda, klik tombol Bar Samping
 di bar alat, lalu klik tombol Penanda
di bar alat, lalu klik tombol Penanda  .
.Membuka tab di jendela lainnya: Seret tab melalui desktop atau pilih Jendela > Pindahkan Tab ke Jendela Baru.
Anda juga dapat menyeret tab dari salah satu jendela Safari ke bar tab jendela lain.
Catatan: Tab di jendela Penelusuran Pribadi hanya dapat dipindahkan ke jendela Penelusuran Pribadi lain. Tab yang bukan Penelusuran Pribadi hanya dapat dipindahkan ke jendela lain yang bukan Penelusuran Pribadi.
Membuka halaman secara otomatis di tab atau jendela: Pilih Safari > Preferensi, klik Tab, klik menu pop-up “Buka halaman di tab, bukan di jendela,” dan pilih opsi:
Tidak Pernah: Tautan yang dirancang untuk dibuka di jendela baru akan membuka jendela baru.
Secara Otomatis: Tautan yang dirancang untuk membuka di jendela baru akan dibuka di tab baru.
Selalu: Semua tautan yang dirancang untuk dibuka di jendela baru akan terbuka di tab baru, termasuk tautan yang dirancang untuk terbuka di jendela terpisah.
Membuka ulang halaman yang baru ditutup: Pilih Riwayat > Baru Ditutup, lalu pilih halaman web yang ingin Anda buka ulang. Anda juga dapat membuka kembali tab atau jendela yang ditutup.
Menyusun tab
Di app Safari ![]() di Mac Anda, lakukan salah satu hal berikut:
di Mac Anda, lakukan salah satu hal berikut:
Menyusun ulang tab: Seret tab ke posisi baru.
Mengepin situs web: Seret tab dengan situs web yang ingin Anda pin ke sisi kiri bar tab. Lihat Mengepin situs yang sering dikunjungi.
Menggulir melalui tab: Jika terlalu banyak tab yang dibuka di bar tab, gesek bar tab ke kiri atau ke kanan untuk menggulir di tab.
Anda juga dapat menekan Command-1 hingga Command-9 untuk memilih salah satu dari 9 tab pertama Anda. Untuk mengizinkan hal ini, pilih Safari > Preferensi, klik Tab, lalu nyalakan pilihan.
Menampilkan semua tab di jendela: Untuk melihat gambar mini dari semua tab Anda, klik tombol “Tampilkan tinjauan tab”
 , atau rapatkan jari di trackpad. Untuk melihat salah satu halaman dalam ukuran penuh, klik gambar mininya. Untuk menutup tab, klik tombol Tutup
, atau rapatkan jari di trackpad. Untuk melihat salah satu halaman dalam ukuran penuh, klik gambar mininya. Untuk menutup tab, klik tombol Tutup  di sudut kiri atas gambar mini.
di sudut kiri atas gambar mini.Mengonversi jendela Safari ke tab di satu jendela: Pilih Jendela > Gabungkan Semua Jendela.
Menduplikatkan tab
Menghindari penduplikatan tab: Jika Anda mulai mengetik alamat situs web di bidang Pencarian Cerdas dan Anda telah membuka alamat tersebut di tab yang ada, Alihkan ke Tab akan menampilkan situs web tersebut. Pilih situs web untuk menggunakan tab yang ada.
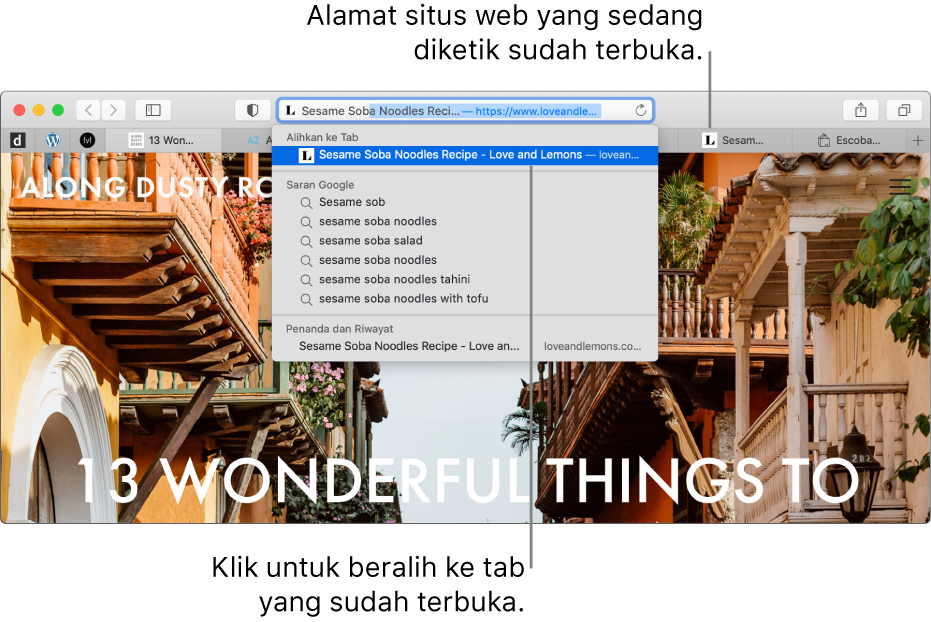
Menduplikatkan tab: Control-klik tab atau pin, lalu pilih Duplikatkan Tab.
Menutup tab
Di app Safari ![]() di Mac Anda, lakukan salah satu hal berikut:
di Mac Anda, lakukan salah satu hal berikut:
Menutup tab: Arahkan penunjuk ke tab di bar tab, lalu klik tombol Tutup
 di sisi kiri tab.
di sisi kiri tab.Menutup semua tab lainnya: Control-klik tab yang tetap ingin Anda buka, lalu pilih Tutup Tab Lainnya.
Menutup semua tab ke sebelah kanan: Control-klik tab, lalu pilih Tutup Tab ke sebelah Kanan.
Jika Anda mengeklik tautan yang membuka tab baru, Anda dapat menutup tab dengan mengeklik tombol Kembali ![]() .
.