
Mengisi-auto info kartu kredit di Safari di Mac
Dengan Isi-Auto, Anda dapat dengan mudah mengisi informasi kartu kredit yang disimpan sebelumnya, termasuk kode keamanan.
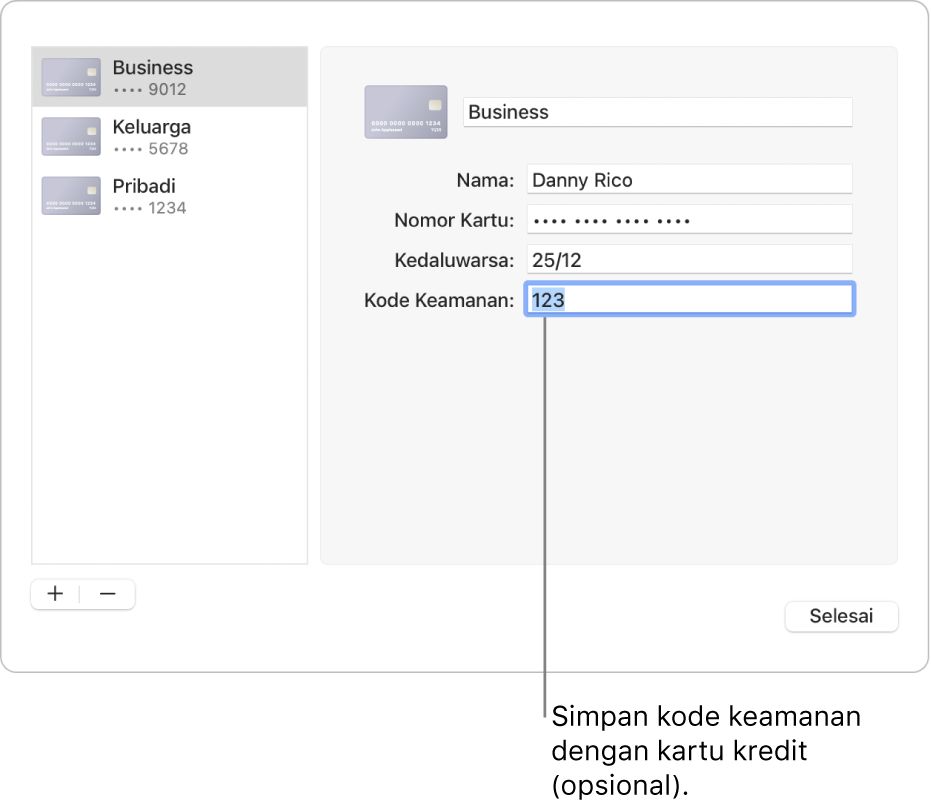
Menambah atau menghapus kartu kredit yang disimpan
Di app Safari
 di Mac Anda, pilih Safari > Pengaturan, lalu klik Isi-Auto.
di Mac Anda, pilih Safari > Pengaturan, lalu klik Isi-Auto.Pilih “Kartu kredit”, klik Edit, lalu ikuti instruksi pada layar.
Mengisi info kartu kredit Anda
Di app Safari
 di Mac Anda, klik di bidang kartu kredit saat melakukan pembelian.
di Mac Anda, klik di bidang kartu kredit saat melakukan pembelian.Pilih dari daftar kartu kredit Anda yang disimpan.
Jika Mac atau papan ketik Apple Anda memiliki Touch ID, Anda dapat menggunakan Touch ID untuk mengisi informasi yang disimpan untuk kartu kredit yang dipilih. Untuk mengatur Touch ID agar dapat digunakan dengan Isi-Auto Safari, lihat Mengubah pengaturan Touch ID & Kata Sandi.
Jika satu bidang kosong atau menampilkan jenis informasi yang salah, klik di bidang, lalu klik ikon kartu kredit dan pilih informasi yang benar (atau gunakan Touch Bar).
Kiat: Jika Anda mengatur Rantai Kunci iCloud untuk mengisi-auto informasi di Mac dan perangkat Apple lainnya, Anda dapat menggunakan Isi-Auto untuk memasukkan info kartu kredit yang disimpan sebelumnya di semua perangkat tersebut.
Jika Anda tidak dapat mengisi-auto info kartu kredit
Coba hal berikut:
Di app Safari
 di Mac Anda, pilih Safari > Pengaturan, klik Isi-Auto, lalu pastikan “Kartu kredit” dipilih.
di Mac Anda, pilih Safari > Pengaturan, klik Isi-Auto, lalu pastikan “Kartu kredit” dipilih.Jika papan ketika Mac atau Apple Anda memiliki Touch ID, dan Anda ingin menggunakan Touch ID untuk mengisi informasi kartu kredit, pilih menu Apple

 di bar samping, lalu nyalakan “Gunakan Touch ID untuk mengisi kata sandi secara otomatis” di sebelah kanan. (Anda mungkin harus menggulir ke bawah.) Lihat Mengubah pengaturan Touch ID & Kata Sandi.
di bar samping, lalu nyalakan “Gunakan Touch ID untuk mengisi kata sandi secara otomatis” di sebelah kanan. (Anda mungkin harus menggulir ke bawah.) Lihat Mengubah pengaturan Touch ID & Kata Sandi.
Cara Safari menjaga info kartu kredit Anda tetap aman
Informasi kartu kredit dienkripsi di rantai kunci macOS Anda. Informasi juga dienkripsi di Rantai Kunci iCloud Anda jika diatur di Mac Anda.
Jika Anda menghapus informasi kartu kredit di Safari, informasi akan dihapus dari rantai kunci macOS Anda. Informasi juga dihapus dari perangkat Apple Anda lainnya jika Mac dan perangkat lainnya menggunakan Rantai Kunci iCloud.
Demi keamanan, atur Mac Anda untuk menampilkan jendela masuk saat memulai dan memerlukan kata sandi setelah mode tidur atau penghemat layar dimulai. Atur perangkat iPhone, iPad, dan iPod touch Anda untuk mengharuskan kode sandi saat membuka layar: Buka Pengaturan > Face ID & Kode Sandi (atau Touch ID & Kode Sandi), lalu ketuk Nyalakan Kode Sandi.
Penting: Safari mengisikan informasi Anda secara otomatis untuk siapa pun yang menggunakan Mac Anda dengan info masuk pengguna Anda. Ini juga mengisikan informasi Anda secara otomatis untuk siapa pun yang menggunakan perangkat Apple Anda lainnya, jika perangkat dan Mac Anda menggunakan Rantai Kunci iCloud.