
Menambahkan, mengubah, atau menghapus pengingat di Mac
Tambahkan pengingat untuk agenda, proyek, catatan belanja, dan apa pun yang ingin Anda lacak. Gunakan subtugas untuk mengatur daftar Anda lebih lanjut—misalnya, mengatur daftar belanjaan Anda menurut lorong pusat perbelanjaan. Pengingat baru dan perubahan Anda muncul di semua perangkat yang Anda atur dengan akun yang sama.
Catatan: Semua fitur Pengingat yang dijelaskan di petunjuk ini tersedia saat menggunakan pengingat iCloud yang ditingkatkan. Beberapa fitur tidak tersedia saat menggunakan akun dari penyedia lainnya.
Menambah pengingat
Saat Anda menambahkan pengingat ke daftar, bidang untuk tanggal, lokasi, dan bendera tersedia untuk entri cepat.
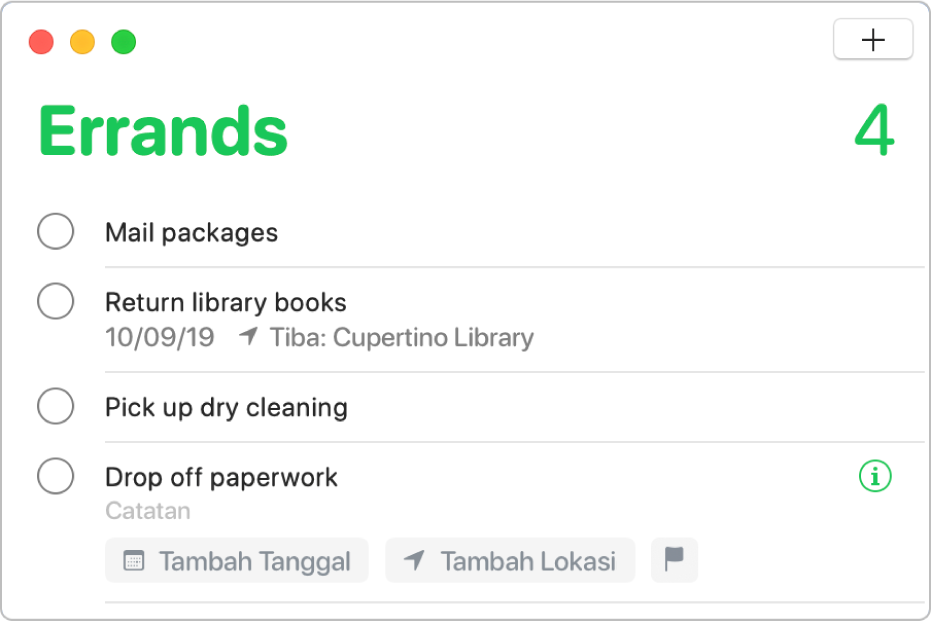
Di app Pengingat
 di Mac Anda, pilih Lihat > Tampilkan Bar Samping.
di Mac Anda, pilih Lihat > Tampilkan Bar Samping.Pilih daftar pengingat di bar samping, lalu klik tombol Tambah
 di pojok kanan atas (atau gunakan Touch Bar).
di pojok kanan atas (atau gunakan Touch Bar).Masukkan judul untuk pengingat.
Lakukan salah satu hal berikut:
Menambahkan catatan: Ketik catatan di bawah teks pengingat. Tekan Option-Return untuk memulai baris baru di catatan.
Diingatkan di tanggal dan waktu: Klik Tambah Tanggal, pilih tanggal yang disarankan atau klik Khusus untuk menggunakan kalender untuk memilih tanggal. Setelah Anda memasukkan tanggal, klik Tambah Waktu yang bersifat opsional, lalu pilih waktu yang disarankan. Jika Anda tidak memasukkan waktu, pengingat akan menjadi pengingat seharian.
Diingatkan saat Anda tiba atau meninggalkan lokasi: Klik Tambah Lokasi, lalu pilih lokasi yang disarankan atau mulai mengetik nama lokasi dan pilih dari saran.
Membenderai pengingat: Klik tombol Bendera.
Untuk menambahkan beberapa pengingat ke daftar yang sama, tekan Return setelah Anda memasukkan setiap pengingat.
Minta Siri. Katakan sesuatu seperti:
“Remember to get light bulbs”
“Add bananas to my groceries list”
Menambahkan pengingat menggunakan bahasa alami
Buat pengingat lebih cepat dengan menggunakan bahasa alami di pengingat.
Di app Pengingat
 di Mac Anda, pilih Lihat > Tampilkan Bar Samping.
di Mac Anda, pilih Lihat > Tampilkan Bar Samping.Pilih daftar pengingat di bar samping, lalu klik tombol Tambah
 di pojok kanan atas (atau gunakan Touch Bar).
di pojok kanan atas (atau gunakan Touch Bar).Ketik pengingat, termasuk tanggal atau waktu agar Anda diperingatkan.
Misalnya, pengingat dapat berupa “Mengantar Maris ke latihan paduan suara setiap hari Rabu pukul 17.00”, "Menyewa film pada hari Jumat pukul 16.00,” atau "Membayar tagihan 16/9/19”.
Klik tanggal yang disarankan.
Mengubah atau menambahkan detail pengingat lainnya menggunakan inspektur
Setelah Anda membuat pengingat, Anda dapat mengubah detail atau menambahkan detail lainnya menggunakan inspektur. Selain bidang tanggal, waktu, dan lokasi, inspektur menyertakan bidang yang dapat Anda gunakan untuk mengatur pengingat berulang, diingatkan saat mengirimkan pesan kepada seseorang, serta menambahkan URL atau gambar ke pengingat.
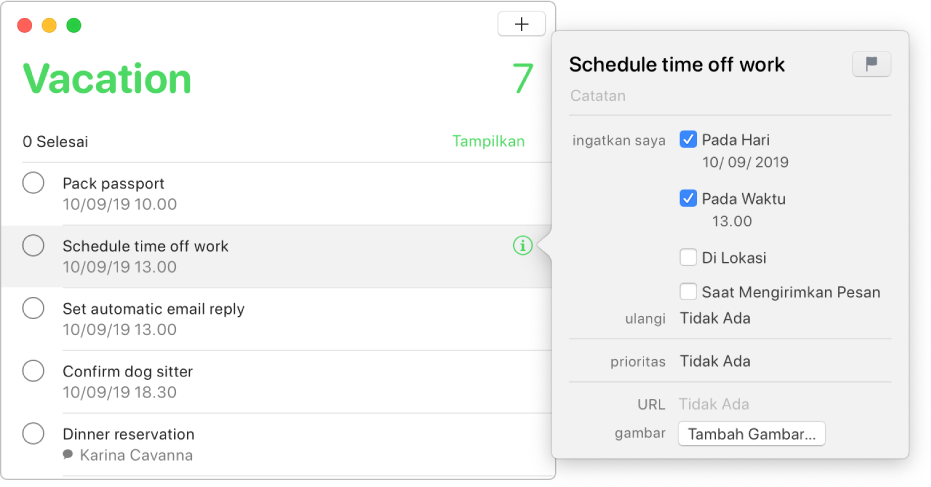
Di app Pengingat
 di Mac Anda, letakkan penunjuk ke atas pengingat, lalu klik tombol Info
di Mac Anda, letakkan penunjuk ke atas pengingat, lalu klik tombol Info  .
.Anda juga dapat memilih pengingat, lalu menggunakan Touch Bar.
Lakukan salah satu hal berikut ini.
Mengubah judul pengingat: Pilih teks saat ini, lalu ketik teks baru.
Menambahkan catatan: Ketik catatan di bawah teks pengingat.
Membenderai pengingat: Klik tombol Bendera.
Diingatkan di tanggal dan waktu: Pilih kotak centang Pada Hari, klik tanggal, lalu gunakan kalender untuk memilih tanggal atau ketik tanggal di bidang bulan, hari, dan tahun. Setelah Anda memasukkan tanggal, pilih kotak centang Pada Waktu, lalu ketik waktu di bidang jam dan menit, atau biarkan tidak dipilih untuk membuat pengingat seharian.
Jika Anda ingin diingatkan di jadwal berulang, tempatkan penunjuk di atas pilihan berulang saat ini, klik menu pup-up, lalu pilih opsi. Untuk mengatur tanggal berakhir untuk jadwal berulang, tempatkan penunjuk di atas pilihan berulang berakhir saat ini, klik menu pop-up, pilih Pada Tanggal, lalu gunakan kalender untuk memilih tanggal atau ketik tanggal di bidang bulan, hari, dan tahun.
Diingatkan saat Anda tiba atau meninggalkan lokasi: Pilih kotak centang Di Lokasi, klik bidang Masukkan Lokasi, pilih lokasi yang disarankan atau ketik lokasi dan pilih lokasi yang disarankan, lalu pilih Tiba atau Pergi.
Diingatkan saat mengirimkan pesan kepada seseorang: Pilih kotak centang Saat Mengirimkan Pesan, klik Tambah Kontak, lalu pilih seseorang.
Mengubah prioritas: Tempatkan penunjuk di atas prioritas saat ini, klik menu pop-up, lalu pilih opsi. Tanda seru akan muncul di daftar pengingat untuk menunjukkan prioritas; satu untuk rendah, dua untuk sedang, dan tiga untuk tinggi.
Menambahkan URL: Klik bidang URL, dan ketik alamat web.
Menambah gambar: Klik Tambah Gambar, pilih Foto, pilih satu atau beberapa gambar, lalu seret gambar ke pengingat. Jika iPhone atau iPad Anda ada di sekitar, Anda dapat memilih untuk mengambil foto, memindai dokumen, atau menambahkan sketsa.
Kiat: Untuk membuat pengingat lokasi untuk alamat yang sering Anda kunjungi dengan mudah—seperti kantor atau rumah—tambahkan alamat tersebut ke kartu Anda di Kontak. Lalu, saat Anda mengatur pengingat lokasi, daftar lokasi yang disarankan menyertakan alamat dari kartu Anda.
Menambahkan subtugas ke pengingat
Indentasikan pengingat untuk mengubahnya menjadi subtugas dari pengingat di atasnya.
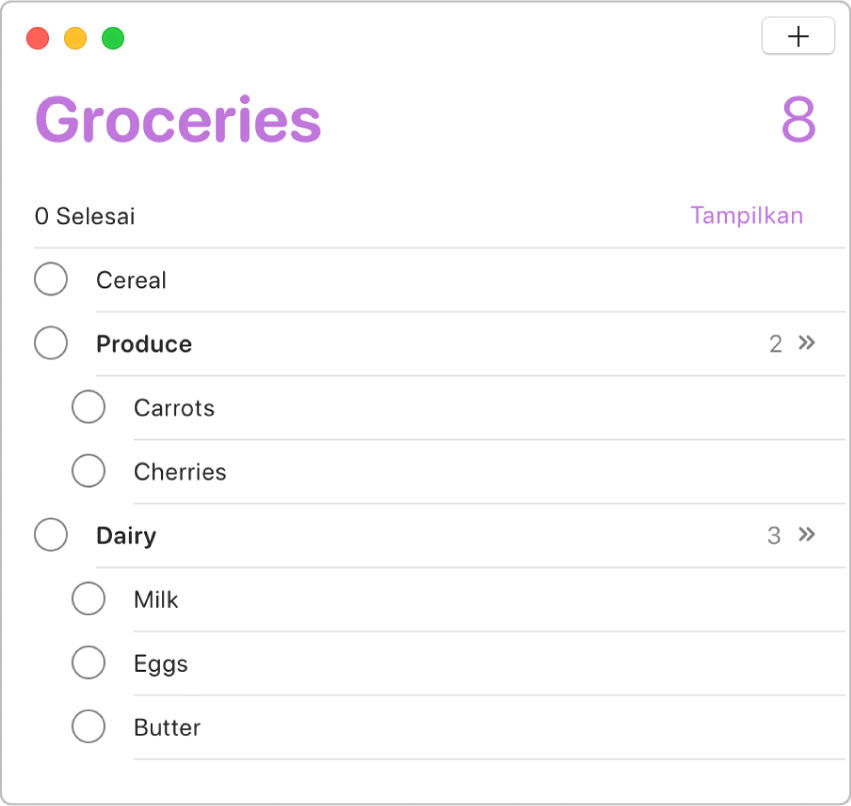
Di app Pengingat
 di Mac Anda, pilih satu atau beberapa pengingat.
di Mac Anda, pilih satu atau beberapa pengingat.Lakukan salah satu hal berikut:
Seret pengingat ke atas folder pengingat lain.
Tekan Command-].
Pilih Edit > Indentasikan Pengingat.
Untuk mengubah subtugas kembali menjadi pengingat biasa, pilih pengingat, lalu pilih Edit > Indentasi Luar (atau tekan Command-[).
Anda dapat memilih untuk menampilkan atau menyembunyikan subtugas pengingat dengan mengeklik tombol di sebelah kanan subtugas. Jika Anda menyelesaikan, menghapus, atau memindahkan pengingat induk, subtugasnya juga akan diselesaikan, dihapus, atau dipindahkan.
Menghapus pengingat
Jika Anda tidak perlu menyimpan mengingat, Anda dapat menghapusnya. Jika Anda mungkin ingin melihatnya lagi, tandai pengingat sebagai selesai.
Di app Pengingat
 di Mac Anda, pilih pengingat yang ingin Anda hapus.
di Mac Anda, pilih pengingat yang ingin Anda hapus.Tekan Delete.