
Menghapus gangguan dan ketidaksempurnaan dari foto Anda di Mac
Anda dapat menghapus objek yang mengganggu atau ketidaksempurnaan dari foto Anda menggunakan Alat Bersihkan atau alat Retus.
Catatan: Alat yang Anda miliki tergantung pada model Mac dan wilayah Anda. Untuk melihat alat yang Anda miliki, buka app Foto ![]() di Mac Anda, klik foto dua kali, lalu klik Edit. Jika Anda miliki, alat Bersihkan muncul di bar alat. Jika Anda miliki, alat Retus muncul di sebelah kanan.
di Mac Anda, klik foto dua kali, lalu klik Edit. Jika Anda miliki, alat Bersihkan muncul di bar alat. Jika Anda miliki, alat Retus muncul di sebelah kanan.
Menggunakan Bersihkan untuk menghapus gangguan dari foto Anda (Mac dengan M1 atau lebih baru)
Dengan Apple Intelligence*, Anda dapat menggunakan alat Bersihkan untuk menghapus objek mengganggu di latar belakang foto.
Catatan: Bersihkan tersedia di macOS 15.1 atau lebih baru di komputer Mac dengan M1 atau lebih baru, di sebagian besar bahasa dan wilayah.
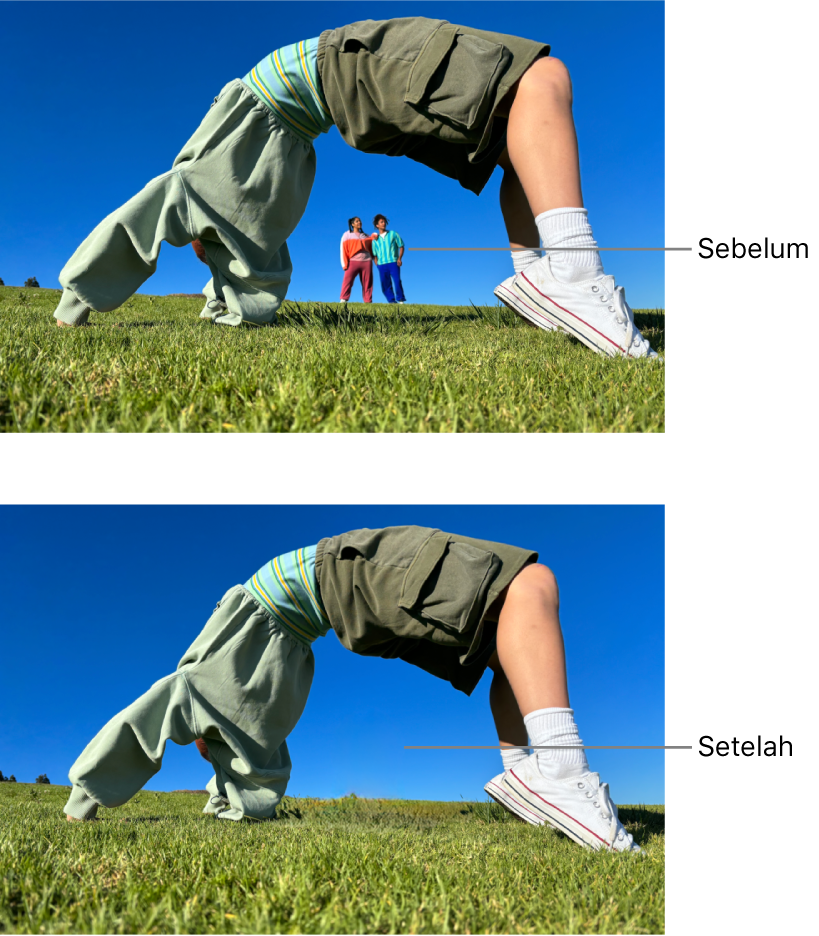
Buka app Foto
 di Mac Anda.
di Mac Anda.Klik dua kali foto atau video, klik Edit, lalu klik Bersihkan di bar alat.
Catatan: Setelah Anda mengeklik Bersihkan, beberapa item mungkin disorot secara otomatis sehingga Anda dapat mengeklik dengan cepat untuk menghapusnya.
Seret penggeser Ukuran untuk memilih ukuran kuas.
Klik, usap, atau lingkarkan yang ingin Anda hapus.
Untuk memperbesar atau memperkecil foto, seret penggeser Zoom, atau jepit buka atau tutup di trackpad. Anda dapat menyeret gambar yang di-zoom untuk mengubah posisinya.
Catatan: Jika Anda mengusap wajah seseorang, wajahnya akan dikaburkan dengan efek piksel.
Setelah Anda selesai, klik Selesai.
Untuk mempelajari lebih lanjut mengenai apa yang dapat Anda lakukan di Foto dengan Apple Intelligence, lihat Menggunakan Apple Intelligence di Foto.
Meretus foto untuk menghapus ketidaksempurnaan (model Mac lainnya)
Anda dapat menggunakan alat Retus untuk membersihkan noda, bintik-bintik debu, dan ketidaksempurnaan kecil lainnya dari foto.
Catatan: Retus tersedia di komputer Mac berbasis Intel dan di komputer Mac dengan macOS Sequoia 15.0 atau lebih lama.
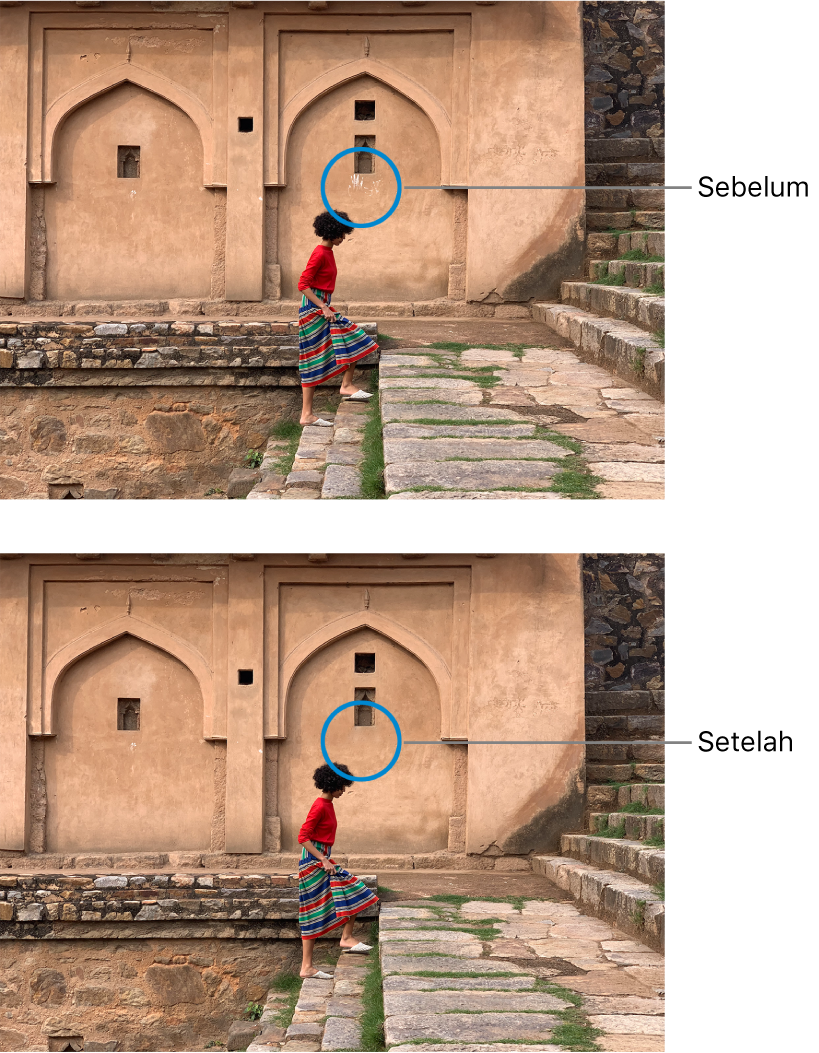
Buka app Foto
 di Mac Anda.
di Mac Anda.Klik dua kali foto, lalu klik Edit di bar alat.
Klik Sesuaikan di bar alat, lalu klik panah di samping Retus.
Seret penggeser Ukuran untuk memilih ukuran kuas.
Posisikan kuas pada tanda, lalu klik atau seret pada tanda untuk menghapusnya.
Jika tandanya kecil dan tidak dihapus pada percobaan pertama, coba perbesar untuk membuat perubahan yang lebih halus.
Kiat: Jika Anda tidak mendapatkan hasil yang diinginkan, Anda dapat menyalin piksel dari bagian lain foto dan menerapkannya ke noda. Tekan tombol Option saat mengeklik area yang memiliki tekstur yang diinginkan, lalu gunakan alat Retus untuk menerapkan perubahan. Untuk berhenti menyalin piksel dari area, Control-klik gambar dan pilih “Bersihkan titik sumber Retus manual”.
Anda tidak dapat meretus video menggunakan alat pengeditan Foto. Lihat Mengubah dan meningkatkan video.