
Mengedit video mode Sinematik di Foto di Mac
Di model iPhone 13 dan lebih baru, mode Sinematik menerapkan efek kedalaman bidang yang menjaga titik fokus video Anda tetap tajam selagi membuat latar depan dan latar belakang yang dikaburkan dengan indah. Di Foto di Mac Anda, Anda dapat mematikan efek Sinematik, menyesuaikan tempat perubahan titik fokus terjadi, dan menyesuaikan level pengaburan, atau kedalaman bidang, di video mode Sinematik.
Catatan: Untuk mengedit kedalaman bidang atau titik fokus di video mode Sinematik, Anda memerlukan perangkat dengan iOS 16, iPadOS 16, macOS 13, atau lebih baru. Anda dapat melihat video di perangkat apa pun.
Menyalakan atau mematikan efek Sinematik
Buka app Foto
 di Mac Anda.
di Mac Anda.Klik dua kali video mode Sinematik, lalu klik Edit di bar alat.
Klik Sesuaikan di bar alat, lalu klik tombol Sinematik di ujung kiri penampil bingkai.
Anda juga dapat mengeklik
 untuk mematikan atau menyalakan audio.
untuk mematikan atau menyalakan audio.
Mengubah titik fokus di video mode Sinematik
Saat merekam video menggunakan mode Sinematik, kamera mengidentifikasi tempat untuk fokus dan dapat secara otomatis mengubah fokus jika subjek baru teridentifikasi. Titik putih di bawah penampil bingkai (atau penggosok) menampilkan perubahan titik fokus terjadi. Saat mengedit video mode Sinematik, Anda dapat mengubah titik fokus secara manual.
Buka app Foto
 di Mac Anda.
di Mac Anda.Klik dua kali video mode Sinematik, lalu klik Edit di bar alat.
Klik Sesuaikan di bar alat, lalu putar video atau seret playhead ke bingkai tempat Anda ingin mengubah titik fokus.
Kotak kuning muncul di layar di sekitar titik fokus saat ini. Kotak abu-abu muncul saat subjek lain terdeteksi sebagai kemungkinan titik fokus.
Untuk mengubah titik fokus, lakukan salah satu hal berikut:
Memilih titik fokus yang terdeteksi: Klik kotak abu-abu di sekitar titik fokus yang terdeteksi.
Kotak menjadi warna kuning, dan titik kuning muncul di bawah penampil bingkai, menandakan perubahan manual di fokus. Anda dapat membuat beberapa perubahan manual di fokus, dan setiap perubahan muncul sebagai titik kuning di bawah penampil bingkai.
Memilih titik fokus di mana pun di bingkai: Klik dua kali item di layar tempat Anda ingin menempatkan titik fokus.
Memilih jarak tertentu titik fokus dari kamera: Posisikan penunjuk ke item yang mewakili jarak fokal yang Anda inginkan, lalu klik dan tahan hingga kotak kuning muncul.
Beralih di antara titik fokus yang dipilih secara otomatis atau manual: Klik
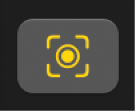 di samping penampil bingkai.
di samping penampil bingkai.
Menyesuaikan kedalaman bidang di video mode Sinematik
Buka app Foto
 di Mac Anda.
di Mac Anda.Klik dua kali video mode Sinematik, lalu klik Edit di bar alat.
Klik Sesuaikan di bar alat, lalu seret penggeser Kedalaman penyesuaian Sinematik untuk mengubah jumlah pengaburan latar depan dan latar belakang.