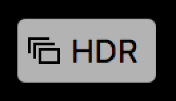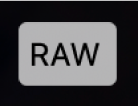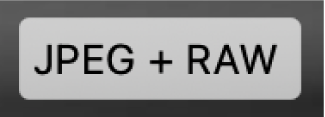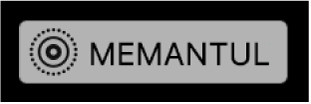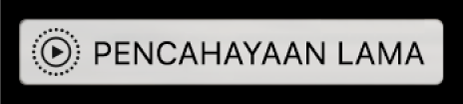Menambahkan judul, teks, dan lainnya ke foto menggunakan Foto di Mac
Anda dapat melihat dan menambahkan informasi mengenai foto Anda. Misalnya, Anda dapat melihat tanggal dan waktu kapan foto diambil, informasi mengenai kamera yang mengambil foto tersebut, dan tanda yang menunjukkan kondisi foto. Anda dapat memberikan judul dan keterangan pada foto, menambah atau mengubah lokasi foto, dan mengubah informasi tanggal dan waktunya. Anda dapat memilih beberapa foto dan menambah atau mengubah informasi mengenai kesemuanya sekaligus.
Kiat: Anda dapat menambahkan teks, tanggal, panah, dan bentuk lainnya langsung ke foto menggunakan alat Markah. Lihat Menggunakan Markah untuk menulis atau menggambar di foto.
Melihat dan menambah informasi mengenai foto
Anda menggunakan jendela Info untuk melihat atau mengubah informasi mengenai foto.
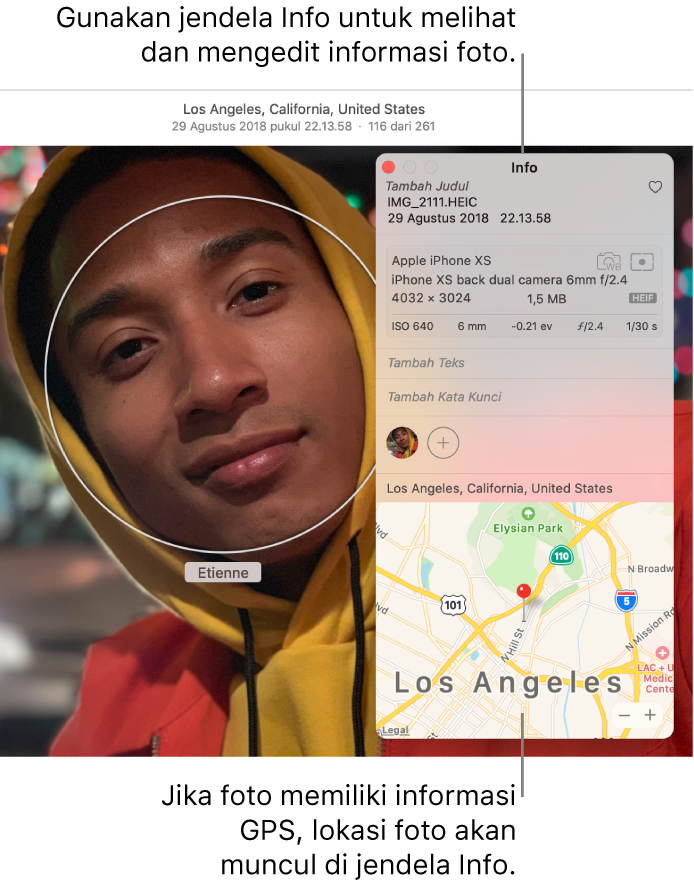
Di app Foto
 di Mac Anda, klik dua kali foto untuk melihatnya, lalu klik tombol Info
di Mac Anda, klik dua kali foto untuk melihatnya, lalu klik tombol Info  di bar alat, atau tekan Command-I.
di bar alat, atau tekan Command-I.Edit salah satu hal berikut:
Judul: Masukkan nama ke bidang Judul di bagian atas jendela Info.
Kiat: Untuk menambahkan judul ke foto langsung di jendela Foto utama dengan cepat, pilih Lihat > Metadata > Judul, klik bidang yang muncul di bawah foto saat menahan penunjuk di atasnya, lalu ketik nama.
Teks Tertulis: Masukkan keterangan di bidang Teks.
Favorit: Klik tombol Favorit
 untuk menandai foto sebagai favorit (foto muncul di album Favorit). Klik lagi tombol untuk menghapus tandanya.
untuk menandai foto sebagai favorit (foto muncul di album Favorit). Klik lagi tombol untuk menghapus tandanya. Kata Kunci: Masukkan kata kunci di bidang Kata Kunci. Saat mengetik, Foto menyarankan kata kunci yang pernah Anda gunakan sebelumnya. Tekan Enter jika sudah selesai dengan kata kunci.
Untuk menghapus kata kunci, pilih kata kunci dan tekan Delete.
Orang: Klik tombol Tambah
 dan ketik nama untuk mengidentifikasi seseorang.
dan ketik nama untuk mengidentifikasi seseorang. Untuk mengidentifikasi beberapa orang di foto, klik tombol Tambah
 dan seret pengenal wajah ke atas tiap orang yang ingin Anda identifikasi.
dan seret pengenal wajah ke atas tiap orang yang ingin Anda identifikasi.Lokasi: Masukkan lokasi di bidang Lokasi. Anda juga dapat menyalin dan menempel informasi lokasi. Untuk mengubah lokasi, cari lokasi yang berbeda atau seret pin di peta. (Anda tidak dapat menetapkan lokasi jika komputer Anda tidak terhubung ke internet.)
Menampilkan judul, metadata lainnya, dan tanda
Anda dapat menampilkan judul yang Anda tetapkan ke foto, metadata (informasi mengenai tiap foto, seperti judul atau nama filenya), dan tanda yang mengidentifikasi apakah foto telah diedit, ditambahkan kata kunci, dan lainnya.
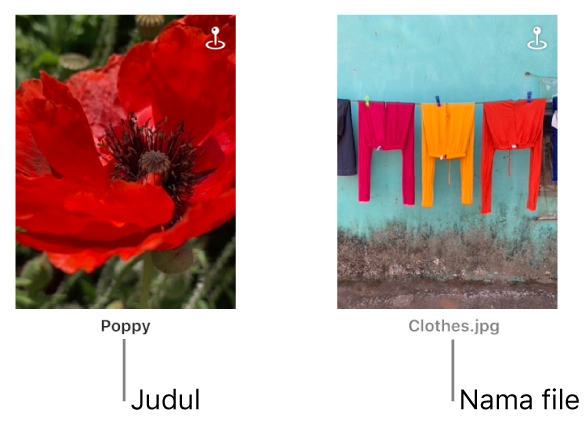
Di app Foto
 di Mac Anda, pilih Lihat > Metadata > [nama metadata].
di Mac Anda, pilih Lihat > Metadata > [nama metadata].
Tanda | Arti | ||||||||||
|---|---|---|---|---|---|---|---|---|---|---|---|
| Foto telah diedit. | ||||||||||
| Kata kunci telah diterapkan pada foto. | ||||||||||
| Lokasi foto telah teridentifikasi pada peta. | ||||||||||
| Foto telah ditandai sebagai favorit. | ||||||||||
| Item adalah klip video, gerakan lambat, atau kronologi. | ||||||||||
| Foto asli disimpan di lokasi lain (bukan di perpustakaan Foto pada Mac Anda). | ||||||||||
| Foto asli diambil sebagai foto Rentang Dinamis Tinggi (HDR) yang menggabungkan tiga foto yang diambil pada pencahayaan yang berbeda. | ||||||||||
| Foto asli diambil sebagai foto RAW. Label muncul sebagai JPEG + RAW saat foto diambil sebagai foto RAW yang disertai dengan versi JPEG. | ||||||||||
| Item adalah Live Photo. | ||||||||||
| Item adalah Live Photo yang diatur untuk Memantul. | ||||||||||
| Item adalah Live Photo yang diatur untuk Loop. | ||||||||||
| Item adalah Live Photo yang diatur ke Pencahayaan Lama. | ||||||||||
| Item adalah foto potret. | ||||||||||
Mengubah tanggal dan waktu foto
Anda dapat mengubah tanggal dan waktu yang dikaitkan dengan foto—misalnya, jika Anda bepergian ke zona waktu lain, dan kamera Anda menetapkan tanggal dan waktu yang benar untuk rumah Anda, bukan tempat yang dikunjungi.
Di app Foto
 di Mac Anda, pilih foto yang ingin Anda ubah.
di Mac Anda, pilih foto yang ingin Anda ubah.Pilih Gambar > Sesuaikan Tanggal dan Waktu.
Kiat: Anda juga dapat mengeklik dua kali tanggal yang muncul di jendela Info untuk mengubah tanggal. Untuk menampilkan jendela Info foto, klik dua kali foto, lalu klik tombol Info
 di bar alat.
di bar alat. Masukkan tanggal dan waktu yang diinginkan dalam bidang Disesuaikan.
Klik zona waktu di peta dan pilih kota terdekat, bila perlu.
Klik Sesuaikan.
Menghapus lokasi foto
Anda dapat menghapus informasi lokasi foto atau memulihkan informasi lokasi aslinya.
Di app Foto
 di Mac Anda, pilih foto yang ingin Anda ubah.
di Mac Anda, pilih foto yang ingin Anda ubah.Pilih Gambar > Lokasi, lalu pilih Sembunyikan Lokasi atau Kembalikan ke Lokasi Asli.
Jika Anda menetapkan informasi lokasi secara manual ke foto yang tidak memiliki informasi, Kembalikan ke Lokasi Asli menghapus informasi lokasi yang Anda tetapkan.