
Melihat memori di Foto di Mac
Foto memindai foto dan video Anda dan mengumpulkannya ke dalam koleksi yang disebut memori. Dengan Memori, Anda dapat menemukan ulang momen khusus seperti pendakian di akhir pekan, kunjungan dengan teman, atau pesta ulang tahun pertama. Memori juga menampilkan Anda koleksi yang dikuratori, seperti foto terbaik Anda tahun ini. Selain itu, Anda dapat memutar Film Memori—lengkap dengan musik tema, judul, dan transisi sinematik—yang dapat Anda edit dan bagikan. Foto membuat hingga tiga memori baru setiap hari (tergantung ukuran perpustakaan foto Anda), dan Anda juga dapat membuat memori Anda sendiri.
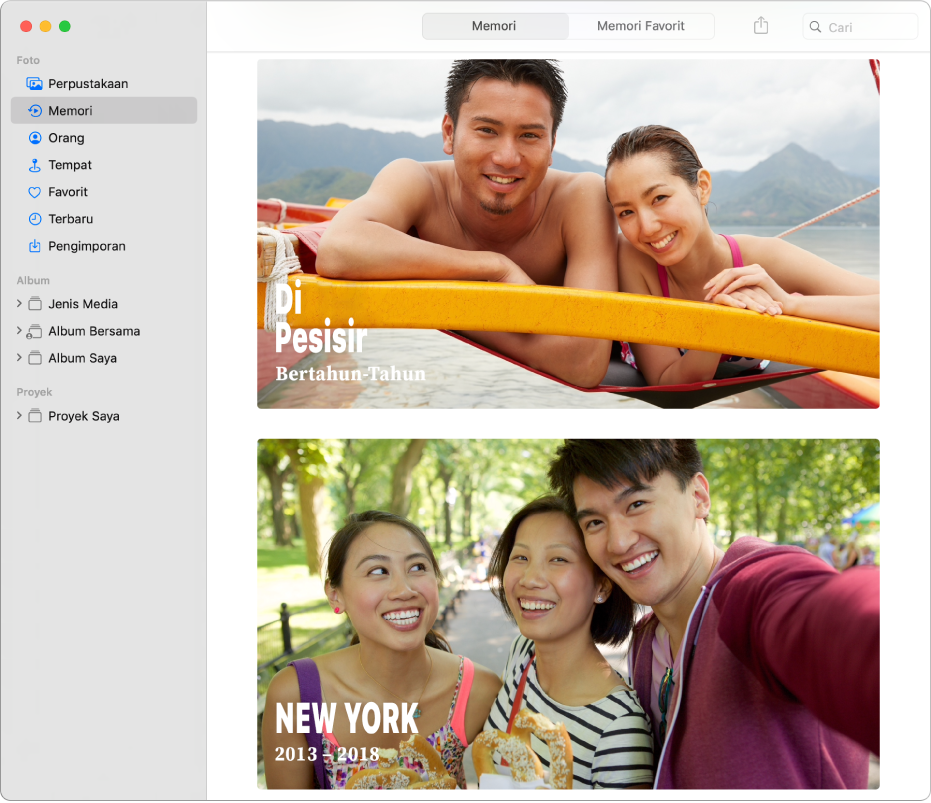
Melihat memori
Di app Foto
 di Mac Anda, klik Memori di bar samping, lalu gulir untuk melihat memori.
di Mac Anda, klik Memori di bar samping, lalu gulir untuk melihat memori.Klik dua kali memori untuk melihat fotonya.
Untuk melihat semua foto di memori, klik Tampilkan Lainnya; untuk melihat hanya ringkasan foto, klik Tampilkan Ringkasan.
Lakukan salah satu hal berikut:
Memutar Film Memori: Klik tombol Putar
 di gambar judul untuk memutar Film Memori. Tahan penunjuk di atas film hingga kontrol pemutaran video muncul, lalu klik menu pop-up Tindakan
di gambar judul untuk memutar Film Memori. Tahan penunjuk di atas film hingga kontrol pemutaran video muncul, lalu klik menu pop-up Tindakan  dan pilih suasana hari serta durasi.
dan pilih suasana hari serta durasi.Menjadikan memori favorit: Gulir ke bawah dan klik Tambahkan ke Memori Favorit. Untuk melihat favorit Anda, klik Memori Favorit di bar alat.
Mengubah nama memori: Klik tombol Info
 di bar alat, lalu ketik nama baru di jendela Info.
di bar alat, lalu ketik nama baru di jendela Info. Melihat orang yang ada di memori: Gulir ke bawah ke Orang. Klik dua kali orang untuk melihat foto lain orang tersebut.
Melihat tempat memori terletak di peta: Gulir ke bawah ke Tempat. Klik dua kali peta untuk memperbesar. Klik Tampilkan Foto di Sekitar untuk menampilkan foto lain dari lokasi tersebut.
Melihat memori terkait: Gulir ke bawah ke Terkait untuk melihat lebih banyak foto yang diambil di lokasi atau waktu, dengan orang yang sama, dan lainnya.
Membuat memori
Anda dapat membuat memori Anda sendiri dari album yang berarti untuk Anda.
Di app Foto
 di Mac Anda, pilih album di bar samping, lalu klik Tampilkan sebagai Memori.
di Mac Anda, pilih album di bar samping, lalu klik Tampilkan sebagai Memori.Gulir ke bagian bawah foto, lalu klik Tambahkan ke Memori.
Melihat lebih sedikit jenis memori tertentu
Anda dapat melihat lebih sedikit jenis memori tertentu yang kontennya tidak ingin Anda lihat.
Di app Foto
 di Mac Anda, klik Memori di bar samping.
di Mac Anda, klik Memori di bar samping.Klik dua kali memori yang kurang ingin Anda lihat.
Gulir ke bawah dan klik Kurangi Saran Memori Seperti Ini, pilih jenis memori yang kurang ingin Anda lihat, lalu klik tombol Kurangi Saran Memori Seperti Ini.
Untuk mengatur ulang Foto agar dapat membuat semua jenis memori lagi, pilih Foto > Preferensi, klik Umum, lalu klik Atur Ulang Memori yang Disarankan.
Menghapus memori
Di app Foto
 di Mac Anda, klik Memori di bar samping.
di Mac Anda, klik Memori di bar samping.Klik memori untuk memilihnya, lalu tekan Delete.
Anda juga dapat menggulir ke bagian bawah jendela dan mengeklik Hapus Memori.
Klik Hapus.
Hanya memori yang dihapus; foto tetap berada di perpustakaan Anda.