
Memotong dan meluruskan foto di Foto di Mac
Anda dapat memotong foto untuk meningkatkan komposisinya atau menghilangkan bagian gambar yang tidak diinginkan. Anda dapat memotongnya ke rasio aspek preset atau khusus, atau Anda dapat membatasi foto ke rasio aspek aslinya. Anda juga dapat meluruskan foto yang diambil pada sudut tertentu secara tidak sengaja.
Catatan: Anda juga dapat memotong dan meluruskan video. Lihat Mengubah dan meningkatkan video.
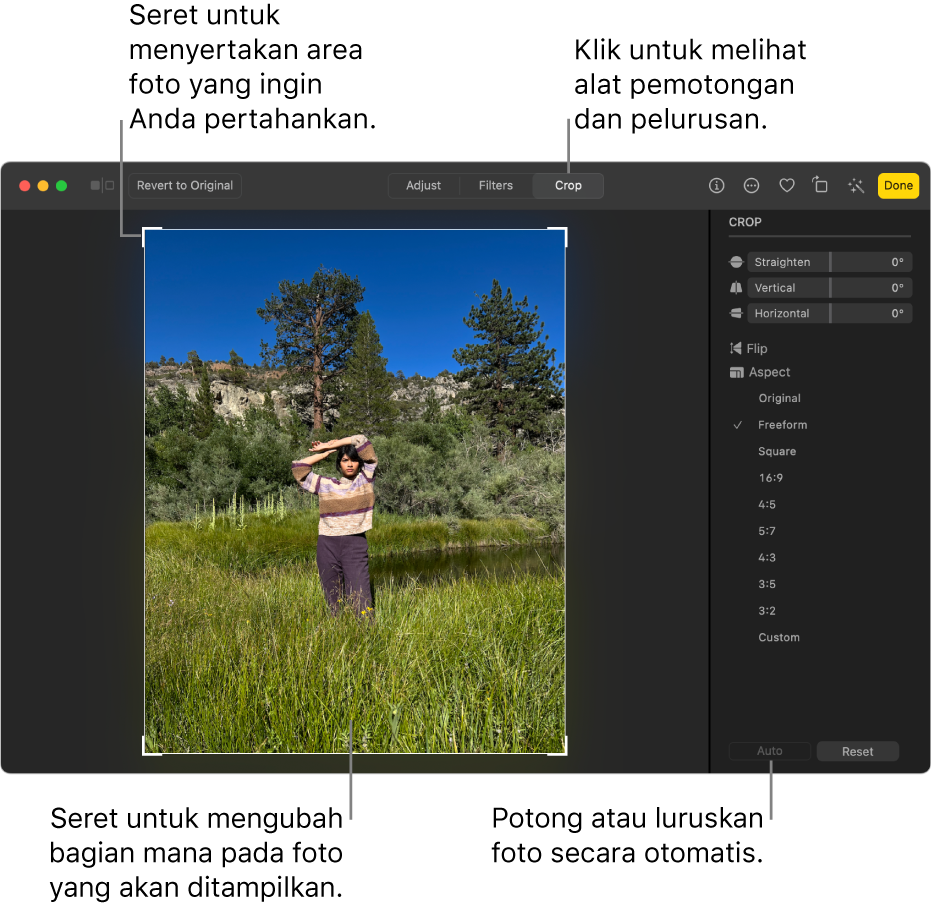
Penting: Memotong foto akan mengubah tampilannya di mana pun pada Foto, termasuk di album, pertunjukan slide, dan proyek. Untuk mengedit foto tanpa mengubahnya di mana pun, duplikat foto lalu edit duplikatnya.
Di app Foto
 di Mac Anda, klik dua kali foto, lalu klik Edit di bar alat.
di Mac Anda, klik dua kali foto, lalu klik Edit di bar alat.Klik Potong di bar alat.
Kiat: Untuk melihat alat potong dan luruskan dengan cepat saat mengedit, tekan C.
Lakukan salah satu hal berikut:
Memotong atau meluruskan foto secara otomatis: Klik Otomatis.
Memotong secara manual: Seret persegi panjang pilihan untuk menyertai area yang ingin disimpan di foto.
Memotong ke proporsi tertentu: Klik rasio aspek yang Anda inginkan di bar samping.
Misalnya, untuk foto persegi, pilih Persegi. Untuk mencetak foto, pilih salah satu rasio aspek preset, seperti 8:10. Untuk mengubah ukuran foto dalam penggunaan di video definisi tinggi, pilih 16:9. Atau pilih Khusus untuk memasukkan rasio aspek khusus untuk foto.
Membalikkan gambar: Klik Balikkan untuk membalikkan gambar secara horizontal. Option-klik untuk membalikkan gambar secara vertikal.
Meluruskan foto: Seret penggeser Luruskan, Vertikal, atau Horizontal untuk menyesuaikan sudut foto. Atau gerakkan penunjuk ke luar persegi panjang pilihan, lalu gunakan panah rotasi
 untuk menyesuaikan sudut foto.
untuk menyesuaikan sudut foto.Menghapus pemotongan atau meluruskan perubahan: Klik Atur Ulang.
Setelah selesai melakukan perubahan, lakukan salah satu hal berikut:
Menyimpan perubahan Anda: Klik Selesai.
Berhenti memotong tanpa menyimpan perubahan Anda: Klik Kembalikan ke Aslinya.