
Memperbarui perangkat lunak Apple Anda
Untuk mengamankan perangkat dan mengelola akses ke informasi pribadi, selalu pastikan Anda telah memiliki sistem operasi terbaru yang terinstal dengan pembaruan keamanan serta privasi terbaru. Setelah perangkat Anda diperbarui, Anda dapat mempelajari cara mengelola Akun Apple Anda. Semua perangkat Apple mendapat manfaat dari pembaruan perangkat lunak.

Memperbarui perangkat lunak sistem operasi Anda adalah salah satu hal terpenting yang dapat Anda lakukan untuk melindungi perangkat dan informasi Anda. Apple mempermudah pengunduhan dan penginstalan pembaruan ini.
Untuk melihat daftar pembaruan keamanan untuk perangkat Apple, lihat artikel Dukungan Apple Pembaruan keamanan Apple.
Cari tahu caranya: Untuk melihat tugas di bawah ini, pilih tombol plus ![]() di samping judulnya.
di samping judulnya.
Memperbarui iPhone dan iPad secara otomatis
Jika Anda tidak menyalakan pembaruan otomatis saat pertama kali mengatur perangkat, Anda dapat melakukannya sekarang.
Buka Pengaturan
 > Umum > Pembaruan Perangkat Lunak > Pembaruan Otomatis.
> Umum > Pembaruan Perangkat Lunak > Pembaruan Otomatis.Menyalakan ketiga pilihan: Instal Pembaruan [iOS atau iPadOS] Secara Otomatis, Respons Keamanan & File Sistem, dan Unduh Pembaruan [iOS atau iPadOS] Secara Otomatis.
Saat pembaruan tersedia, perangkat mengunduh dan menginstal pembaruan pada malam hari saat dayanya diisi dan terhubung ke Wi-Fi. Anda akan diberi tahu sebelum pembaruan diinstal.
Untuk mematikan pembaruan otomatis, buka Pengaturan > Umum > Pembaruan Perangkat Lunak > Pembaruan Otomatis, lalu matikan Instal Pembaruan [iOS atau iPadOS] Secara Otomatis dan Respons Keamanan & File Sistem.
Memperbarui iPhone atau iPad secara manual
Anda dapat memeriksa dan menginstal pembaruan perangkat lunak secara manual setiap saat.
Buka Pengaturan
 > Umum > Pembaruan Perangkat Lunak.
> Umum > Pembaruan Perangkat Lunak.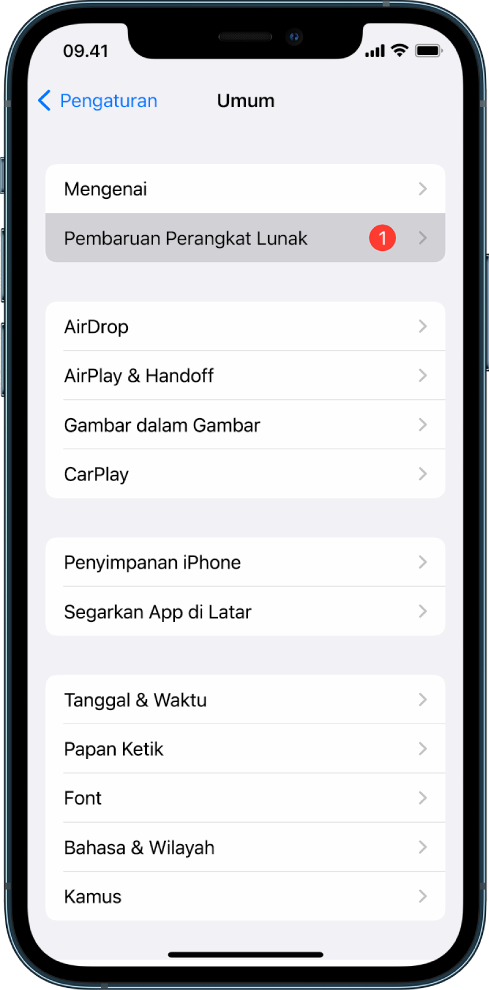
Layar menampilkan versi iOS yang diinstal saat ini dan memperingatkan Anda jika pembaruan tersedia.
Memperbarui iPhone atau iPad menggunakan komputer Anda
Pastikan Anda memiliki salah satu hal berikut:
Mac dengan port USB dan OS X 10.9 atau lebih baru
Perangkat Windows dengan port USB dan Windows 7 atau lebih baru
Lakukan salah satu hal berikut ini:
Sambungkan perangkat Anda ke komputer Anda menggunakan Kabel Lightning ke USB yang disertakan. Jika komputer Anda memiliki port USB-C, gunakan Adaptor USB-C ke USB atau Kabel USB-C ke Lightning (masing-masing dijual terpisah).
Jika perangkat Anda disertai dengan Kabel USB-C ke Lightning dan komputer Anda memiliki port USB, gunakan Kabel Lightning ke USB (dijual terpisah).
Jika iPad Anda disertai dengan Kabel Pengisian Daya USB-C dan komputer Anda memiliki port USB, gunakan Adaptor USB-C ke USB dan kabel USB-A (semua dijual terpisah).
Jika iPad Anda disertai dengan kabel pengisian daya Thunderbolt 4 / USB-4 dan komputer Anda memiliki port USB, gunakan Adaptor USB-C ke USB dan kabel USB-A (semua dijual terpisah). Anda dapat menggunakan kabel Thunderbolt atau USB dengan perangkat Thunderbolt seperti iPad Pro 12,9 inci (generasi ke-5) dan iPad Pro 11 inci (generasi ke-3).
Setelah Anda berhasil menyambungkan perangkat ke komputer Anda, lakukan salah satu hal berikut:
Di bar samping Finder di Mac Anda: Pilih perangkat, lalu klik Umum di bagian atas jendela.
Untuk menggunakan Finder untuk memperbarui perangkat Anda ke iOS 15 atau iPadOS 15, Anda harus memiliki macOS 10.15 atau lebih baru. Dengan versi macOS yang lebih lama, gunakan iTunes untuk memperbarui perangkat Anda.
Di app iTunes di perangkat Windows Anda: Klik tombol iPhone di dekat kiri atas jendela iTunes, lalu klik Ringkasan.
Klik Periksa Pembaruan.
Untuk menginstal pembaruan yang tersedia, klik Perbarui.
Memperbarui Mac Anda secara otomatis
Lakukan salah satu hal berikut ini:
Di Mac Anda dengan macOS 13 atau lebih baru: Pilih menu Apple
 , pilih Pengaturan Sistem, klik Umum, lalu klik Pembaruan Perangkat Lunak.
, pilih Pengaturan Sistem, klik Umum, lalu klik Pembaruan Perangkat Lunak.Di Mac Anda dengan macOS 12 atau lebih lama: Pilih menu Apple
 , pilih Preferensi Sistem, klik Pembaruan Perangkat Lunak
, pilih Preferensi Sistem, klik Pembaruan Perangkat Lunak  .
.
Untuk menginstal pembaruan macOS secara otomatis, pilih “Perbarui Mac saya secara otomatis”.
Untuk mengatur pilihan pembaruan lanjutan, klik Lanjutan, lalu lakukan salah satu hal berikut:
Agar Mac Anda memeriksa pembaruan secara otomatis: Pilih “Periksa pembaruan”.
Agar Mac Anda mengunduh pembaruan tanpa bertanya: Pilih “Unduh pembaruan baru jika tersedia”.
Agar Mac Anda menginstal pembaruan macOS secara otomatis: Pilih “Instal pembaruan macOS”.
Agar Mac Anda menginstal pembaruan app dari App Store secara otomatis: Pilih “Instal pembaruan app dari App Store”.
Agar Mac Anda menginstal file sistem dan pembaruan keamanan secara otomatis: Pilih “Instal Respons Keamanan dan file sistem”.
Klik OKE.
Untuk mendapatkan pembaruan terbaru secara otomatis, Anda dianjurkan untuk memilih “Periksa pembaruan”, “Unduh pembaruan baru saat tersedia”, dan “Instal file data sistem dan pembaruan keamanan”.
Catatan: MacBook, MacBook Pro, dan MacBook Air harus mencolokkan adaptor daya untuk mengunduh pembaruan secara otomatis.
Memperbarui Mac Anda secara manual
Anda dapat secara manual memperbarui sistem operasi Mac Anda dan perangkat lunak yang telah Anda dapatkan dari App Store.
Lakukan salah satu hal berikut ini:
Di Mac Anda dengan macOS 13 atau lebih baru: Pilih menu Apple
 , pilih Pengaturan Sistem, klik Umum, lalu klik Pembaruan Perangkat Lunak.
, pilih Pengaturan Sistem, klik Umum, lalu klik Pembaruan Perangkat Lunak.Di Mac Anda dengan macOS 12 atau lebih lama: Pilih menu Apple
 , pilih Preferensi Sistem, klik Pembaruan Perangkat Lunak
, pilih Preferensi Sistem, klik Pembaruan Perangkat Lunak  .
.
Untuk memperbarui perangkat lunak yang diunduh dari App Store, klik menu Apple. Jumlah pembaruan yang tersedia, jika ada, ditampilkan di samping App Store. Pilih App Store untuk melanjutkan di app App Store
 .
.