
Menempatkan objek dengan teks di Pages di Mac
Di dokumen tata letak halaman, objek yang Anda tambahkan ke halaman selalu ditahan ke lokasi tertentu (kapan pun Anda memosisikannya di halaman). Di dokumen pemrosesan kata, Anda dapat memilih objek apa yang ditahan ke:
Lokasi tertentu pada halaman: Objek tidak berpindah saat Anda menambahkan teks atau objek lainnya ke halaman.
Teks tertentu: Objek bergerak saat Anda mengedit teks, menjaga posisi relatif yang sama ke jangkarnya di teks.
Anda juga dapat memilih bagaimana teks mengalir (atau membungkus) dengan objek di halaman. Misalnya, teks dapat membungkus semua objek atau hanya atas dan bawahnya. Di dokumen pemrosesan kata, objek juga dapat ditempatkan sejajar dengan teks di mana pun di dokumen, sehingga objek berada dan bergerak dengan teks saat Anda mengetik. Di dokumen tata letak halaman dan pemrosesan kata, objek juga dapat ditempelkan sejajar dengan teks di dalam kotak teks atau bentuk.
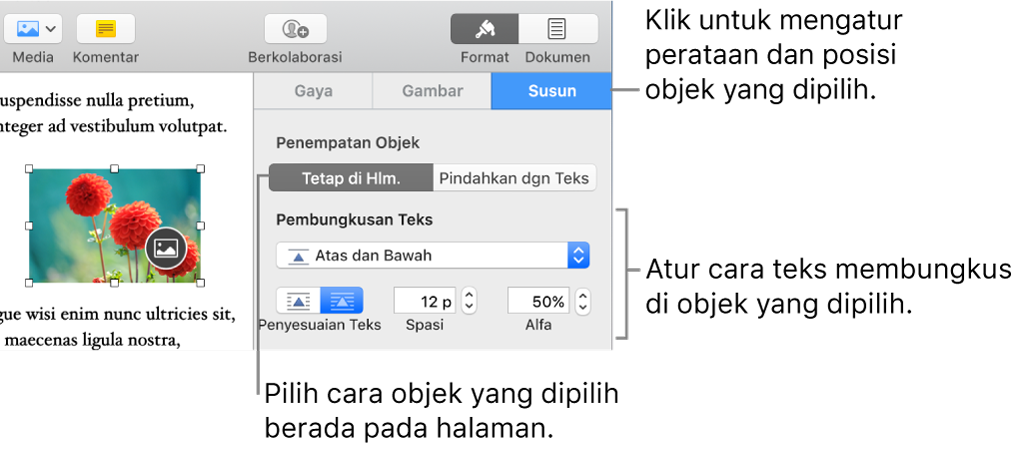
Menahan objek ke halaman atau ke teks
Di dokumen pemrosesan kata, Anda dapat mengubah tempat objek ditahan—ke lokasinya di halaman atau ke teks tertentu. Jika ditahan ke teks, objek bergerak dengan teks saat Anda mengetik, menjaga posisi relatif yang sama ke jangkarnya (ditandai oleh penanda ![]() ) di teks.
) di teks.
Catatan: Anda tidak dapat mengatur kotak teks yang ditautkan untuk Berpindah dengan Teks; kotak teks harus diatur ke Tetap di Hlm.
Klik objek untuk memilihnya.
Di bar samping Format
 , klik tab Susun.
, klik tab Susun.Klik salah satu tombol berikut di bagian Penempatan Objek:
Tetap pada Halaman: Objek berada di mana pun Anda memosisikannya di halaman; objek tidak bergerak saat Anda menambahkan teks atau objek lainnya.
Pindahkan dengan Teks: Objek mempertahankan posisinya terkait dengan teks yang ditahan ke objek tersebut.
Jika dokumen diatur untuk menampilkan tidak terlihat, atau jika Anda memilih objek, Anda akan melihat penanda
 di teks di mana teks ditahan. Untuk mengubah tempat objek ditahan, seret objek ke lokasi baru (jangkar juga akan bergerak).
di teks di mana teks ditahan. Untuk mengubah tempat objek ditahan, seret objek ke lokasi baru (jangkar juga akan bergerak).Catatan: Jika Anda memilih Pindahkan dengan Teks, lalu mengatur pembungkusan teks ke Sejajar dengan Teks, objek akan bergerak sejajar (di baris yang sama) dengan teks, dan penanda jangkar relatif akan hilang. Untuk menjaga objek tetap di posisi relatif ke teks, pilih opsi pembungkusan teks yang berbeda.
Membungkus teks di sekitar objek
Klik objek untuk memilihnya.
Di bar samping Format
 , klik tab Susun.
, klik tab Susun.Klik menu pop-up Bungkus Teks, lalu pilih opsi:
Otomatis: Teks mengalir di sekitar objek sewajarnya untuk penempatan objek di halaman yang berkaitan dengan teks di sekitar.
Di Sekitar: Teks mengalir di seluruh sisi objek.
Di Atas dan Di Bawah: Teks mengalir di atas dan di bawah objek, namun tidak di sisi.
Sejajar dengan Teks: Objek ada di garis dasar teks dan berpindah dengan teks saat Anda mengetik. (Jika Anda tidak melihat pilihan ini, pastikan Pindahkan dengan Teks dipilih, dan Anda mengerjakan dokumen pemrosesan kata.)
Jika objek tidak diposisikan di tempat yang Anda inginkan, seret ke lokasi baru di teks.
Catatan: Anda tidak dapat menempatkan kotak teks yang ditautkan sejajar; kotak teks harus diatur ke Tetap di Hlm.
Tidak Ada: Objek tidak memengaruhi alur teks.
Jika Anda mengerjakan dokumen tata letak halaman dan teks di kotak teks atau bentuk tidak dibungkus seperti yang diharapkan di sekitar objek lain, pastikan objek dilapisi di depan kotak teks atau bentuk (pilih objek, lalu klik Depan di tab Susun pada bar samping).
Jika objek tidak berbentuk persegi panjang dan Anda ingin agar teks mengikuti kerangka objek, klik tombol Penyesuaian Teks di sebelah kanan.
Untuk mengubah jumlah spasi antara teks dan objek, sesuaikan nilai di bidang Spasi.
Jika objek memiliki saluran alfa (transparansi), Anda dapat membuat teks terlihat melalui area transparan dengan menyesuaikan nilai di bidang Alfa.
Menempatkan objek sejajar dengan teks di kotak teks atau bentuk
Anda dapat menempatkan gambar, galeri gambar, video, bentuk, dan persamaan di dalam kotak teks atau bentuk; objek (yang dikumpulkan) di dalam secara otomatis muncul sejajar dengan teks apa pun di kotak teks atau bentuk luar (objek induk), sehingga objek berada dan bergerak dengan teks saat Anda mengetik.
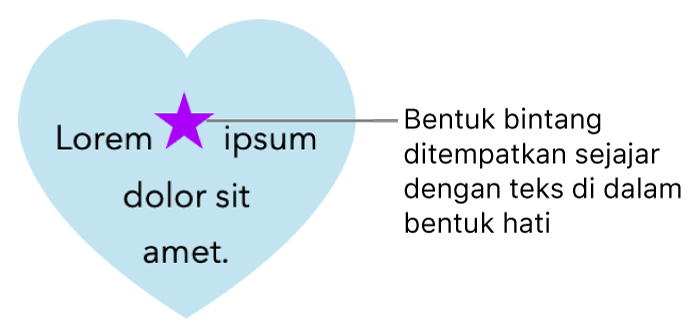
Jika Anda belum menambahkan kotak teks atau bentuk ke halaman Anda, atau belum menambahkan objek yang ingin Anda tempelkan di dalamnya, klik tombol objek di bar alat untuk menambahkan objek yang ingin Anda kerjakan.
Pilih objek yang ingin Anda kumpulkan di dalam kotak teks atau bentuk, lalu tekan Command-X untuk memotongnya.
Jika objek ada di halaman, klik untuk memilihnya; jika objek sejajar dengan teks, klik dua kali untuk memilihnya.
Klik dua kali kotak teks atau bentuk tempat Anda ingin menempel objek agar titik penyisipan muncul di dalamnya, lalu tekan Command-V untuk menempelkan objek.
Objek yang ditempel dikumpulkan di dalam objek induk. Jika Anda melihat indikator pemotongan
 di bagian bawah objek, Anda harus mengubah ukuran objek untuk melihat semua kontennya.
di bagian bawah objek, Anda harus mengubah ukuran objek untuk melihat semua kontennya.Untuk menambahkan teks setelah objek yang dikumpulkan, klik di dalam objek induk agar Anda melihat titik penyisipan, lalu ketik.
Jika Anda secara tidak sengaja memilih objek yang dikumpulkan (tiga pengendali pemilihan muncul), klik di luar objek untuk memindahkan titik penyisipan ke dalam objek induk.
Kiat: Jika objek yang dikumpulkan adalah bentuk, Anda dapat menempatkan gambar, bentuk, atau persamaan di dalamnya. Pilih objek yang dikumpulkan, klik dua kali di dalamnya untuk melihat titik penyisipan, lalu ketik atau tempel teks atau objek baru di dalamnya.
Memindahkan objek sejajar ke halaman
Anda dapat memindahkan objek sejajar ke halaman sehingga objek tidak lagi sejajar dengan teks atau dikumpulkan di dalam objek lain.
Lakukan salah satu hal berikut:
Memilih objek sejajar di badan dokumen: Klik sel.
Memilih objek sejajar di dalam kotak teks atau bentuk: Klik dua kali sel.
Tiga pengendali pemilihan muncul, untuk menunjukkan bahwa objek sejajar dipilih.
Di bar samping Format
 , klik tab Susun.
, klik tab Susun.Klik Pindahkan ke Halaman atau Tetap di Hlm.
Nama tombol tergantung pada apakah objek yang dipilih sejajar dengan badan teks atau di dalam objek.