Petunjuk Pengguna Pages untuk Mac
- Selamat datang
-
- Memilih teks dan menempatkan titik penyisipan
- Menambahkan dan mengganti teks
- Menyalin dan menempel teks
- Membuat daftar secara otomatis
- Menggunakan dikte untuk memasukkan teks
- Aksen dan karakter khusus
- Menambahkan tanggal dan waktu
- Menambahkan persamaan matematika
- Penanda dan rujukan silang
- Menautkan ke halaman web, email, atau halaman di Pages di Mac
-
- Mengubah font atau ukuran font
- Mengatur font default
- Cetak tebal, miring, garis bawah, dan coret
- Mengubah warna teks
- Menambahkan bayangan atau kerangka ke teks
- Mengubah kapitalisasi teks
- Menyalin dan menempel gaya teks
- Menambahkan efek sorotan ke teks
- Memformat tanda pisah, tanda hubung, dan tanda kutip
-
- Mengatur ukuran dan orientasi kertas
- Mengatur margin dokumen
- Mengatur halaman terbuka
- Menambahkan, mengatur ulang, dan menghapus halaman
- Halaman master
- Menambahkan nomor halaman
- Mengubah latar belakang halaman
- Menambahkan tepi di sekitar halaman
- Menambahkan cap air dan objek latar belakang
- Membuat template khusus
-
- Menggunakan iCloud Drive dengan Pages
- Mengekspor ke Word, PDF, atau format file lainnya
- Membuka buku iBooks Author di Pages
- Mengurangi ukuran file dokumen
- Menyimpan dokumen besar sebagai file paket
- Memulihkan versi dokumen sebelumnya
- Memindahkan dokumen
- Menghapus dokumen
- Mengunci dokumen
- Melindungi dokumen dengan kata sandi
- Membuat dan mengelola template khusus
- Hak Cipta

Menyimpan dan menamai dokumen di Pages di Mac
Pertama kali Anda menyimpan dokumen, Anda harus menamainya dan memilih tempat menyimpannya—di desktop atau di folder, misalnya. Setelah itu, Pages akan secara otomatis menyimpan dokumen saat Anda bekerja. Anda juga dapat mengubah nama dokumen kapan pun atau membuat duplikatnya dengan nama berbeda.
Menyimpan dan menamai dokumen baru
Klik di mana saja pada jendela dokumen untuk mengaktifkannya, lalu pilih File > Simpan (dari menu File di bagian atas layar).
Masukkan nama di bidang Simpan Sebagai, lalu masukkan satu atau beberapa label (opsional).
Untuk memilih tempat menyimpan dokumen, klik panah di samping menu pop-up Tempat, lalu pilih lokasi (misalnya, folder atau desktop Anda) dalam dialog.
Jika Anda ingin dokumen muncul di semua perangkat yang diatur dengan iCloud Drive, simpan dokumen di folder Pages di iCloud Drive. (Untuk melihat pilihan ini, iCloud Drive harus diatur di Mac Anda.)
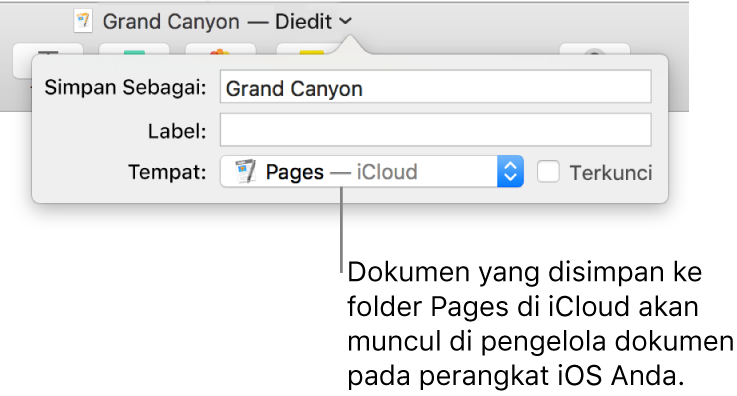
Kiat: Untuk membuat folder baru bagi dokumen, pilih lokasi untuk folder, lalu klik Folder Baru di bagian bawah dialog Simpan Sebagai. Masukkan nama untuk folder, lalu klik Buat.
Klik Simpan.
Mengubah nama dokumen
Di bagian atas jendela Pages, klik nama dokumen.
Masukkan nama baru, lalu klik di mana pun di luar dialog untuk menutupnya.
Menyimpan salinan dokumen
Saat dokumen terbuka, tahan tombol Option di papan ketik Anda, lalu pilih File > Simpan Sebagai (dari menu File di bagian atas layar Anda).
Masukkan nama untuk salinan, lalu tekan Return.
Salinan disimpan ke lokasi yang sama dengan aslinya. Anda dapat mengubah tempat salinan disimpan atau mengirimkan salinan ke seseorang.
Untuk menyimpan salinan dokumen dalam format lain (misal, Microsoft Word, PDF, atau Pages ’09), Anda harus membuat salinan dari dokumen dalam format tersebut. Lihat Mengekspor ke Word, PDF, atau format file lainnya.