
Menambahkan dan menghapus header dan footer di Pages di Mac
Anda dapat menambahkan header dan footer—bidang di bagian atas dan bawah halaman yang dapat meliputi teks, gambar, nomor halaman, jumlah halaman, serta tanggal dan waktu—ke dokumen Anda lalu mengatur tempat yang Anda inginkan header dan footer untuk muncul.
Catatan: Sebelum memulai, cari tahu apakah Anda bekerja dalam dokumen pemrosesan kata atau tata letak halaman. Terdapat beberapa perbedaan dalam cara Anda memformat header dan footer untuk tiap jenis dokumen.
Menambahkan header dan footer di dokumen pemrosesan kata
Klik di halaman tempat Anda ingin menambahkan header dan footer.
Catatan: Jika dokumen Anda memiliki beberapa bagian dan Anda ingin menggunakan header atau footer berbeda untuk beberapa bagian (misalnya, bab berbeda di buku), pilih halaman di bagian yang Anda tambahkan header dan footer; sebaliknya, Anda dapat menambahkan header atau footer ke halaman mana pun.
Pindahkan penunjuk ke bagian atas atau bawah halaman hingga Anda melihat tiga bidang header atau footer, lalu klik salah satu (Anda dapat menggunakan kombinasi bidang apa pun untuk melengkapi header atau footer Anda).
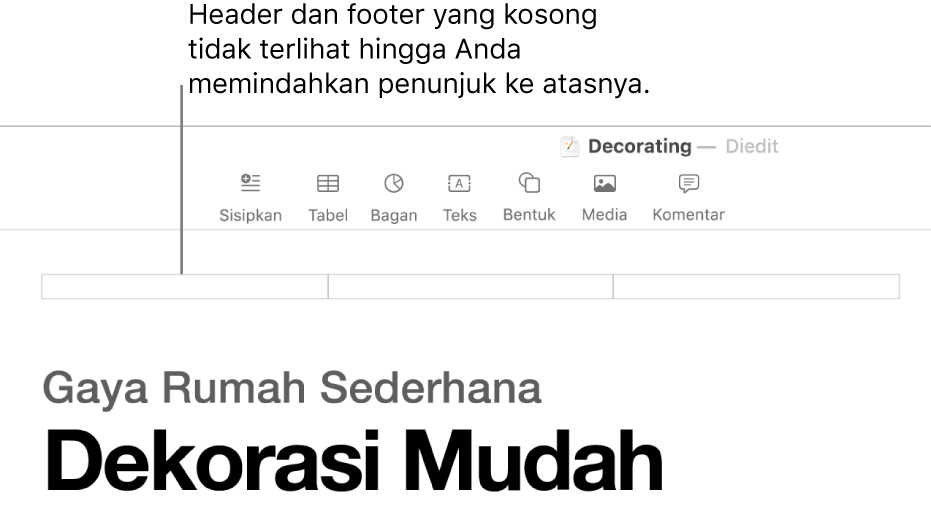
Jika Anda tidak melihat bidang, nyalakan header atau footer untuk dokumen (klik
 di bar alat, klik tab Dokumen di bagian atas bar samping, lalu pilih kotak centang Header dan Footer).
di bar alat, klik tab Dokumen di bagian atas bar samping, lalu pilih kotak centang Header dan Footer).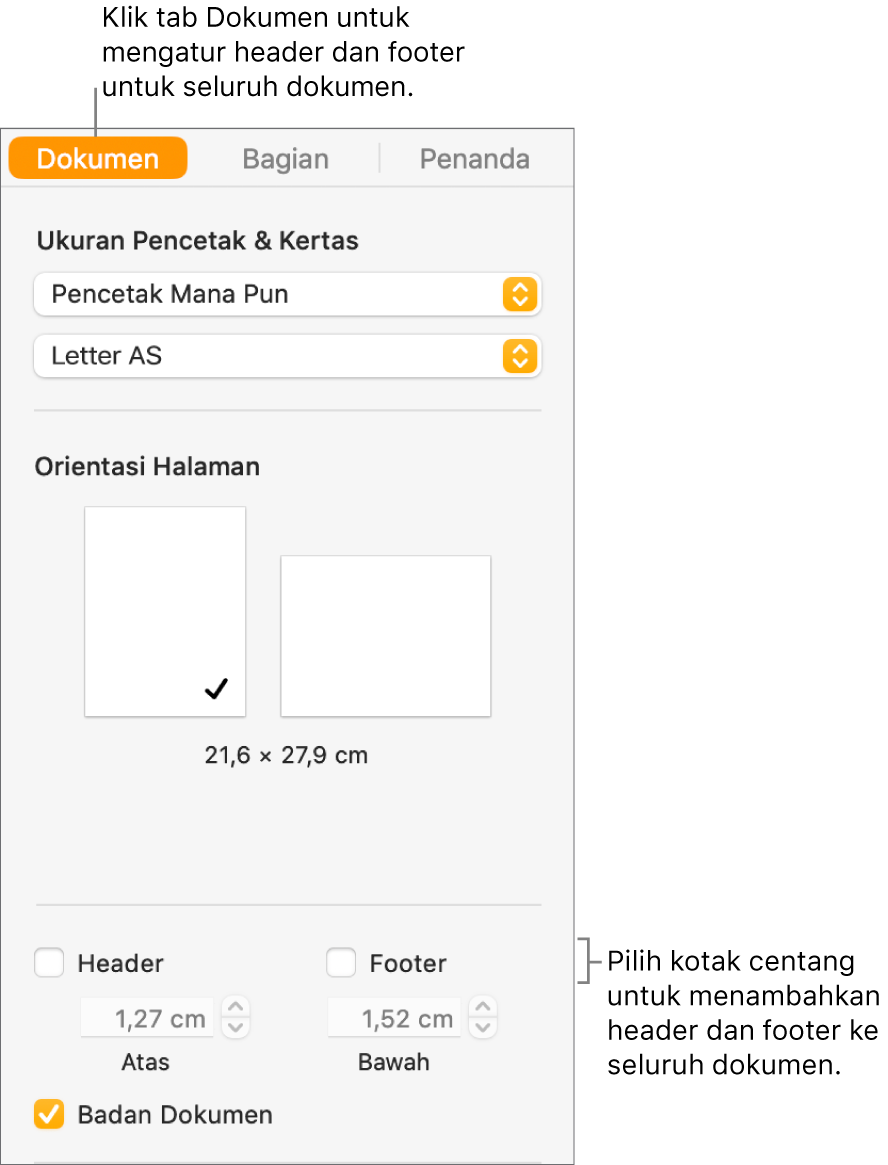
Ketik teks Anda, atau klik menu pop-up Sisipkan Nomor Halaman dan pilih gaya penomoran.
Catatan: Jika Anda telah menambahkan nomor halaman di bagian lain, Anda tidak akan melihat menu pop-up Sisipkan Nomor Halaman. Sebaliknya, klik
 di bar alat dan pilih Nomor Halaman.
di bar alat dan pilih Nomor Halaman.Untuk mengatur jarak dari margin halaman atas dan bawah, klik
 di bar alat, klik tab Dokumen di bagian atas bar samping, lalu klik panah atau masukkan nilai di bidang Atas dan Bawah (di bawah kotak centang Header dan Footer).
di bar alat, klik tab Dokumen di bagian atas bar samping, lalu klik panah atau masukkan nilai di bidang Atas dan Bawah (di bawah kotak centang Header dan Footer).Untuk mengatur perilaku header atau footer untuk setiap bagian, klik tab Bagian di bagian atas bar samping Dokumen, lalu pilih salah satu hal berikut:
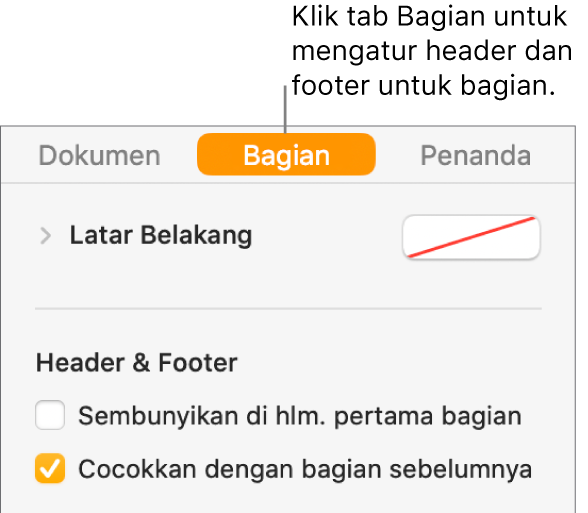
Sembunyikan di halaman pertama bagian: Menyembunyikan header atau footer di halaman pertama. Jika dokumen memiliki lebih dari satu bagian, pengaturan hanya diterapkan ke halaman pertama bagian ini.
Cocokkan dengan bagian terakhir: Gunakan header dan footer yang sama dari satu bagian ke bagian berikutnya. Batal pilih kotak centang ini jika Anda ingin menggunakan header dan footer berbeda untuk bagian ini.
Halaman kiri dan kanan berbeda: Saat kotak centang ini dipilih di dokumen yang menggunakan halaman terbuka, header atau footer di halaman kiri dan kanan dapat berbeda. Lihat Mengatur halaman terbuka.
Untuk mengubah font, ukuran font, warna, serta perataan untuk teks header dan footer, pilih teks, lagu gunakan kontrol di bar samping Format
 .
.Jika tombol diredupkan, format tersebut tidak dapat diterapkan ke teks yang dipilih.
Jika teks di header atau footer terlalu panjang agar pas di bidang, bidang akan disesuaikan untuk memungkinkan teks yang lebih panjang. Namun, jika teks atau nomor halaman sudah ada di salah satu bidang, batas bidang asli akan diterapkan. Coba letakkan teks di header dan nomor halaman di footer, misalnya, untuk menghindari pemotongan teks.
Menambahkan header dan footer di dokumen tata letak halaman
Pindahkan penunjuk ke bagian atas atau bawah halaman hingga Anda melihat area header atau footer, lalu klik salah satu dari tiga bidang (Anda dapat menggunakan kombinasi bidang apa pun).
Jika Anda tidak melihat bidang, nyalakan header atau footer untuk semua halaman di dokumen (klik
 di bar alat, lalu pilih kotak centang Header dan Footer).
di bar alat, lalu pilih kotak centang Header dan Footer).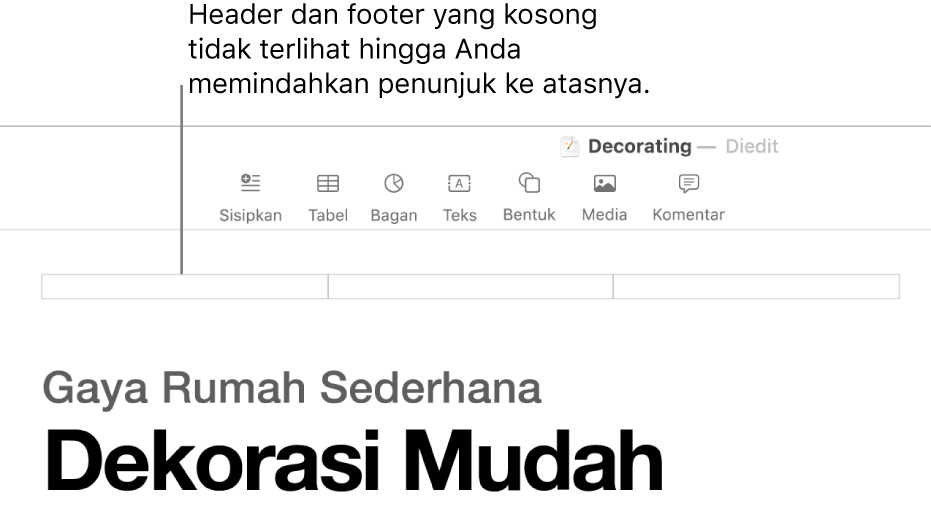
Ketik teks Anda, atau klik menu pop-up Sisipkan Nomor Halaman dan pilih gaya penomoran.
Catatan: Jika Anda telah menambahkan nomor halaman di halaman lain, Anda tidak akan melihat menu pop-up Sisipkan Nomor Halaman. Dalam hal ini, klik
 di bar alat dan pilih Nomor Halaman.
di bar alat dan pilih Nomor Halaman.Untuk memformat header dan footer, lakukan salah satu hal berikut:
Menggunakan header dan footer berbeda untuk halaman kiri dan kanan: Jika dokumen Anda menggunakan halaman terbuka dan Anda ingin memasukkan informasi berbeda di halaman kiri dan kanan, pilih kotak centang “Halaman kiri dan kanan berbeda”. Lihat Mengatur halaman terbuka.
Mengatur jarak dari margin halaman atas dan bawah: Klik panah atau masukkan nilai di bidang Atas dan Bawah (di bawah kotak centang Header dan Footer).
Menampilkan atau menyembunyikan header dan footer untuk satu halaman: Klik di pojok dokumen (sehingga tidak ada yang dipilih), klik
 di bar alat, lalu pilih atau batal pilih kotak centang “Tampilkan header dan footer” untuk menampilkan atau menyembunyikan header dan footer di halaman ini.
di bar alat, lalu pilih atau batal pilih kotak centang “Tampilkan header dan footer” untuk menampilkan atau menyembunyikan header dan footer di halaman ini.Menggunakan header dan footer yang sama dari satu halaman ke halaman berikutnya: Klik di pojok dokumen (sehingga tidak ada yang dipilih), klik
 di bar alat, lalu pilih kotak centang “Tampilkan header dan footer” (jika belum dipilih), lalu pilih kotak centang “Cocokkan dengan halaman sebelumnya”.
di bar alat, lalu pilih kotak centang “Tampilkan header dan footer” (jika belum dipilih), lalu pilih kotak centang “Cocokkan dengan halaman sebelumnya”.
Jika teks di header atau footer terlalu panjang agar pas di bidang, bidang akan disesuaikan untuk memungkinkan teks yang lebih panjang. Namun, jika teks atau nomor halaman sudah ada di salah satu bidang, batas bidang asli akan diterapkan. Coba letakkan teks di header dan nomor halaman di footer, misalnya, untuk menghindari pemotongan teks.
Menambahkan gambar ke header atau footer
Klik di mana pun di bidang header atau footer untuk menempatkan titik penyisipan.
Klik
 di bar alat, lalu pilih gambar dari Foto atau sumber lain.
di bar alat, lalu pilih gambar dari Foto atau sumber lain.Seret pengendali pilihan di gambar untuk mengubah ukurannya.
Anda juga dapat menyalin dan menempel gambar ke dalam header dan footer.
Menghapus header atau footer di dokumen
Mematikan header atau footer akan menghapus konten dari semua header dan footer di dokumen Anda.
Di bar samping Dokumen
 , klik tab Dokumen.
, klik tab Dokumen.Batalkan pilihan kotak centang Header atau Footer.
Catatan: Jika Anda berubah pikiran, tekan Command-Z di papan ketik untuk menambahkan kembali teks yang dihapus. Memilih lagi kotak centang tidak akan menarik teks yang dihapus.