
Menambahkan dan menghapus bagian di Pages di Mac
Dokumen pemrosesan kata dapat memiliki beberapa bagian, dan tiap bagian dapat memiliki penomoran halaman, header, footer, atau objek latar belakang berbeda (seperti cap air). Beberapa template memiliki bagian yang telah ditentukan sebelumnya yang dapat Anda tambahkan atau hapus.
Untuk melihat bagian dokumen, klik ![]() di bar alat, lalu pilih Gambar Mini Halaman. Saat Anda mengeklik gambar mini, warna latar belakang muncul di belakang semua gambar mini halaman yang berada di bagian tersebut.
di bar alat, lalu pilih Gambar Mini Halaman. Saat Anda mengeklik gambar mini, warna latar belakang muncul di belakang semua gambar mini halaman yang berada di bagian tersebut.
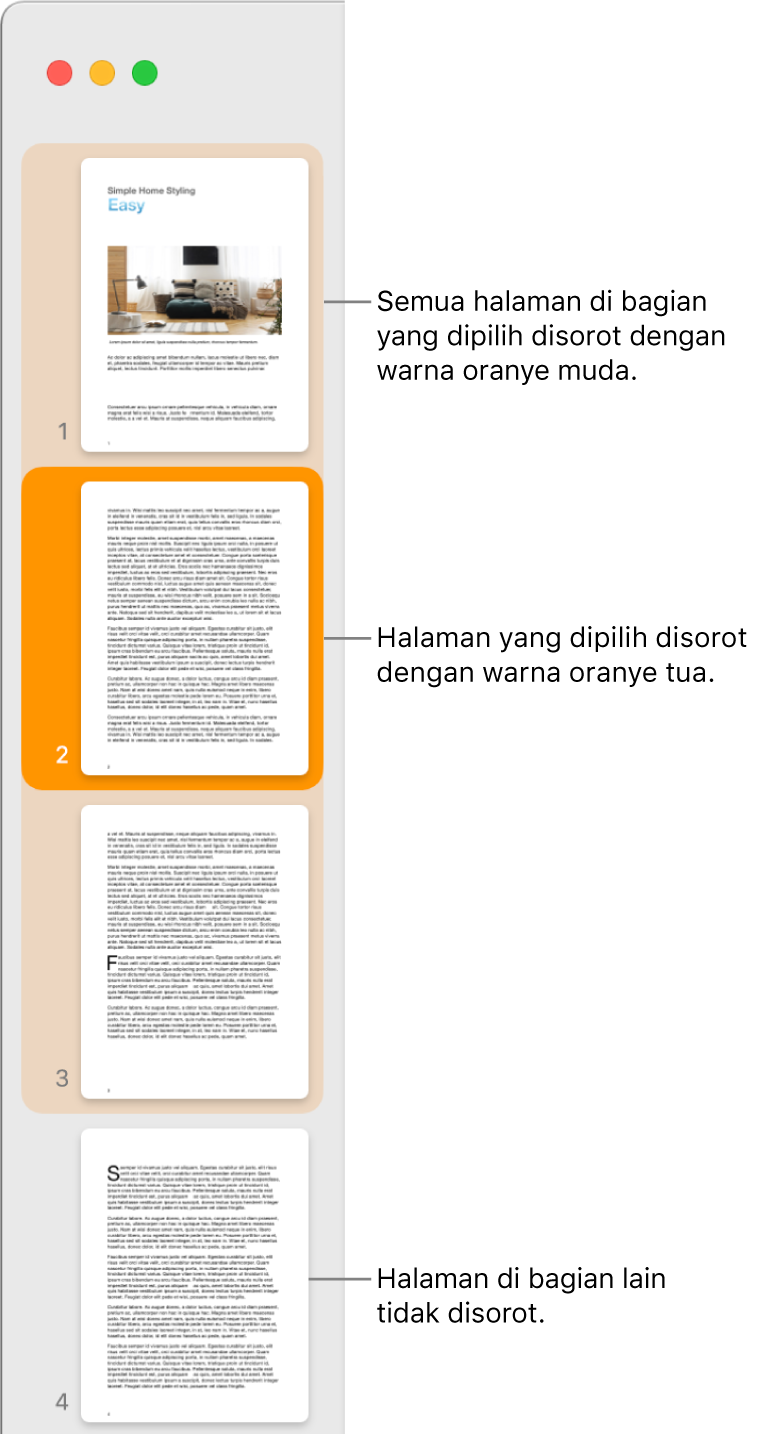
Menambah bagian
Klik untuk menempatkan titik penyisipan di tempat yang Anda inginkan untuk memulai bagian baru.
Klik
 di bar alat, lalu pilih Ganti Bagian.
di bar alat, lalu pilih Ganti Bagian.
Bagian baru dimulai di bagian atas halaman baru.
Menambah atau memformat bagian baru
Klik di mana pun di halaman tempat Anda ingin bagian baru dimulai, atau klik di mana pun di bagian untuk menambahkan bagian setelahnya.
Klik
 di bar alat, lalu klik tab Bagian di bagian atas bar samping.
di bar alat, lalu klik tab Bagian di bagian atas bar samping.Klik menu pop-up “Buat bagian baru”, lalu pilih tempat untuk memulai bagian.
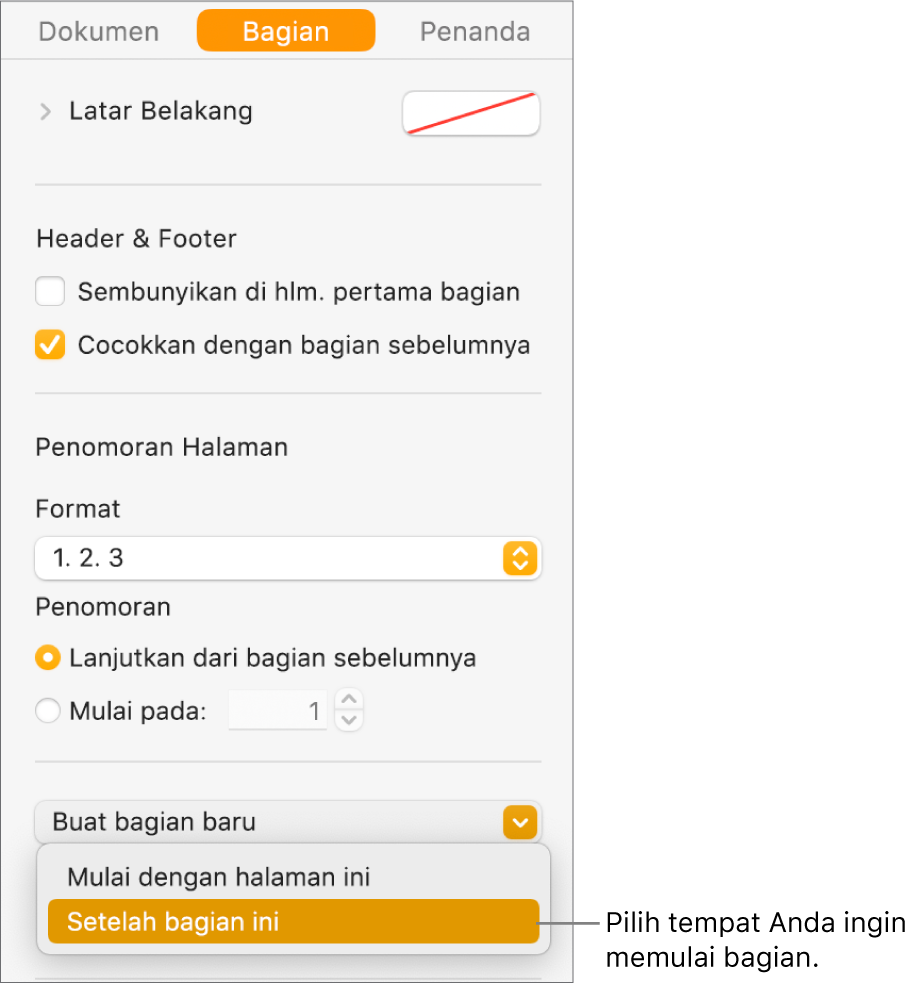
Jika dokumen menggunakan halaman terbuka, klik menu pop-up “Bagian dimulai pada” dan pilih halaman tempat bagian baru dimulai:
Halaman Berikutnya: Memulai bagian di halaman kiri atau kanan, halaman mana pun yang muncul berikutnya di dokumen.
Halaman Kanan: Memulai bagian di halaman kanan pertama. Jika halaman berikutnya di dokumen Anda adalah halaman sisi kiri, halaman kosong disisipkan sebelum permulaan bagian di kanan.
Halaman Kiri: Memulai bagian di halaman kiri pertama. Jika halaman berikutnya di dokumen Anda adalah halaman sisi kanan, halaman kosong disisipkan sebelum permulaan bagian di kiri.
Pilih kotak centang mana pun untuk menentukan header dan footer:
Sembunyikan di halaman pertama bagian: Tampilkan header dan footer di semua kecuali halaman pertama bagian.
Halaman kiri dan kanan berbeda: Untuk dokumen yang memiliki halaman terbuka, gunakan header dan footer berbeda untuk halaman kiri dan kanan.
Cocokkan dengan bagian terakhir: Batal pilih untuk menggunakan nomor halaman, header, atau footer berbeda untuk bagian ini.
Pilih cara nomor halaman muncul:
Lanjutkan dari bagian sebelumnya: Nomor halaman melanjutkan tanpa pemisah dari bagian sebelumnya.
Mulai pada: Masukkan nomor halaman yang Anda inginkan untuk memulai bagian ini.
Format: Klik menu pop-up dan pilih format nomor.
Lihat Menambah dan menghapus header dan footer untuk mempelajari cara menambahkan ini ke dokumen Anda.
Menduplikat bagian
Klik
 di bar alat, lalu pilih Gambar Mini Halaman.
di bar alat, lalu pilih Gambar Mini Halaman.Pilih bagian di bar samping gambar mini, lalu pilih Edit > Duplikatkan Pilihan (dari menu Edit di bagian atas layar).
Bagian baru ditambahkan di bawah bagian aslinya. Anda dapat menyeretnya di bar samping gambar mini ke tempat yang Anda inginkan.
Menghapus bagian
Jika Anda ingin menyimpan konten yang ada di bagian, salin dan tempel konten di tempat lain di dokumen, atau di dokumen lain, sebelum Anda menghapus bagian.
Klik
 di bar alat, lalu pilih Gambar Mini Halaman.
di bar alat, lalu pilih Gambar Mini Halaman.Pilih bagian di bar samping gambar mini, lalu tekan Delete pada papan ketik.
Klik Hapus di dialog.
Jika Anda memiliki bagian di satu dokumen pemrosesan kata Pages yang ingin Anda gunakan di dokumen pemrosesan kata Pages lain, Anda dapat menyalin bagian dari satu dokumen ke dokumen lainnya. Lihat Menyalin dan menempel halaman di antara dokumen.