Petunjuk Pengguna Pages untuk iPad
- Selamat datang
-
- Pendahuluan Pages
- Pemrosesan kata atau tata letak halaman?
- Pendahuluan gambar, bagan, dan objek lainnya
- Menemukan dokumen
- Membuka dokumen
- Menyimpan dan menamai dokumen
- Mencetak dokumen atau amplop
- Menyalin teks dan objek antara app
- Gerakan layar sentuh dasar
- Menggunakan Apple Pencil dengan Pages
- Menyesuaikan bar alat
- Hak Cipta

Mengisi dan membuat dokumen yang disesuaikan di Pages di iPad
Terdapat beberapa cara untuk mengisi bidang gabungan dalam satu dokumen. Di iPad atau Mac, Anda dapat menyeret kartu Kontak ke bidang gabungan yang diinginkan. Di iPhone, iPad, dan Mac, Anda dapat membuat beberapa dokumen yang disesuaikan dengan menggabungkan informasi dari grup Kontak atau spreadsheet Numbers, dan mempratinjau bagaimana masing-masing informasi diisi sebelum digabungkan.
Mengisi bidang gabungan dengan kartu Kontak
Dalam Split View, buka dokumen dengan bidang gabungan yang ada, lalu buka app Kontak.
Ketuk dan tahan kartu Kontak dengan informasi yang ingin Anda gunakan untuk mengisi bidang gabungan, lalu seret kartu ke bidang yang diinginkan di kanvas dokumen.
Semua bidang dari jenis yang sama (Pengirim atau Penerima) dalam dokumen diisi dengan informasi kartu Kontak.
Untuk mempelajari lebih lanjut mengenai Split View, lihat Petunjuk Pengguna iPad.
Mempratinjau masing-masing catatan bidang gabungan
Ketuk
 di bagian atas layar, ketuk Penggabungan Mail, lalu ketuk Gabungkan.
di bagian atas layar, ketuk Penggabungan Mail, lalu ketuk Gabungkan.Ketuk Pratinjau Catatan di bawah daftar bidang gabungan.
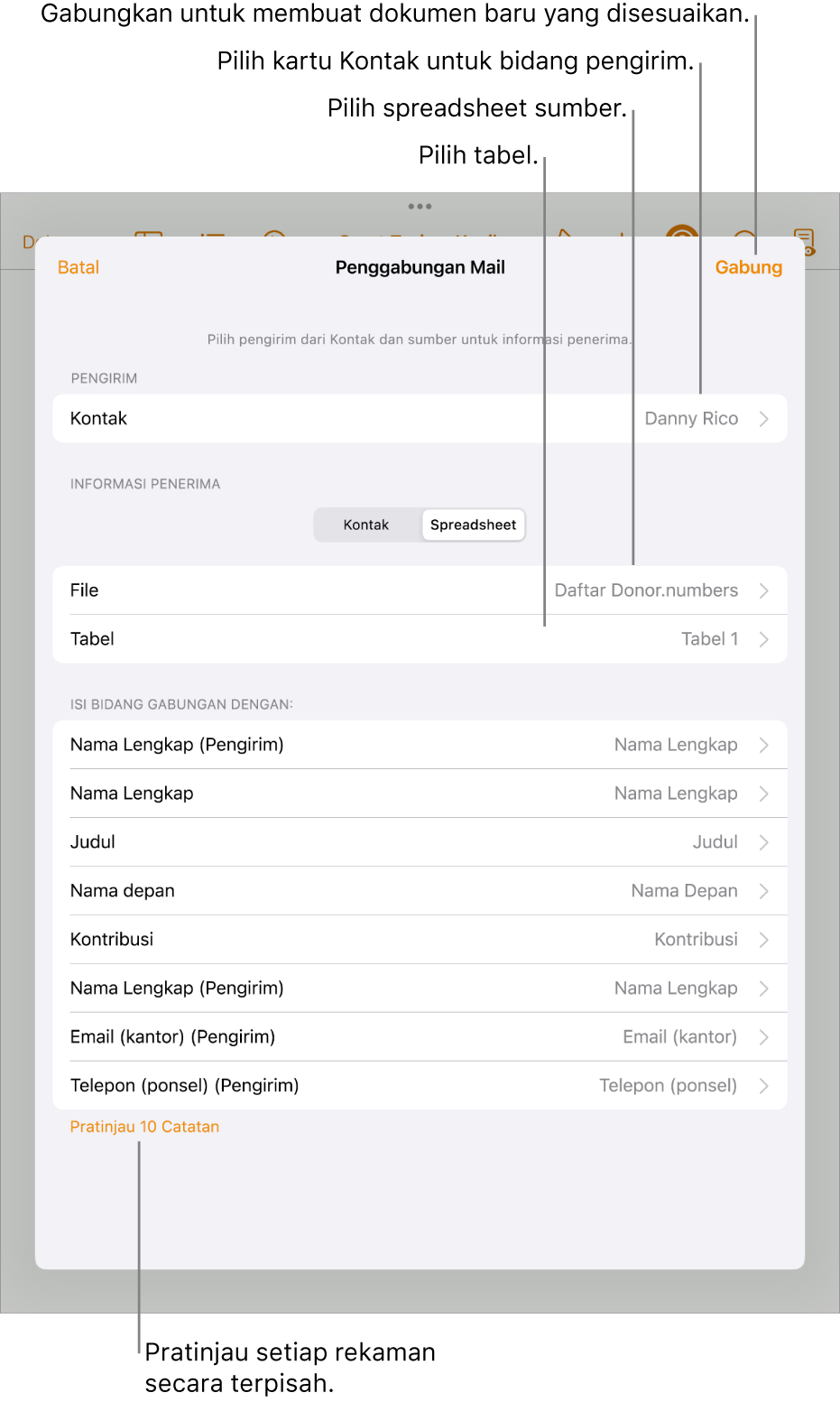
Ketuk panah untuk berpindah melalui setiap catatan, lalu ketuk Tutup setelah selesai.
Catatan: Anda tidak dapat mengubah informasi di jendela pratinjau. Jika Anda perlu melakukan perbaikan, perbarui informasi terkait di app Kontak atau spreadsheet sumber.
Menggabungkan untuk membuat dokumen yang disesuaikan
Ketuk
 di bagian atas layar, ketuk Penggabungan Mail, lalu ketuk Gabungkan.
di bagian atas layar, ketuk Penggabungan Mail, lalu ketuk Gabungkan.Ketuk Gabungkan di kanan atas pada jendela Penggabungan Mail.
Pilihan muncul untuk membuka dokumen baru sekarang atau nanti. Jika Anda memilih untuk melihat nanti, Anda dapat menemukannya di pengelola dokumen.