
Menambahkan dan mengganti teks di Pages di iPad
Terdapat beberapa cara untuk menambahkan teks ke dokumen. Anda dapat mengganti teks placeholder di template, menambahkan teks ke kotak teks di luar badan dokumen utama, seperti di bar samping; dan menambahkan teks di dalam bentuk.
Di dokumen pemrosesan kata, Anda dapat memiliki teks di badan utama dokumen, lalu menambahkan kotak teks untuk beberapa hal, seperti bar samping. Di dokumen tata letak halaman, semua teks dimasukkan di satu atau beberapa kotak teks.
Menambahkan teks dalam dokumen pemrosesan kata
Menambahkan teks di template kosong: Mulailah mengetik.
Mengganti teks placeholder: Ketuk teks placeholder untuk memilihnya, lalu mulailah mengetik.
Seluruh blok teks placeholder akan diganti dengan yang Anda ketik. Untuk benar-benar menghapus teks placeholder, ketuk teks placeholder, lalu ketuk
 .
.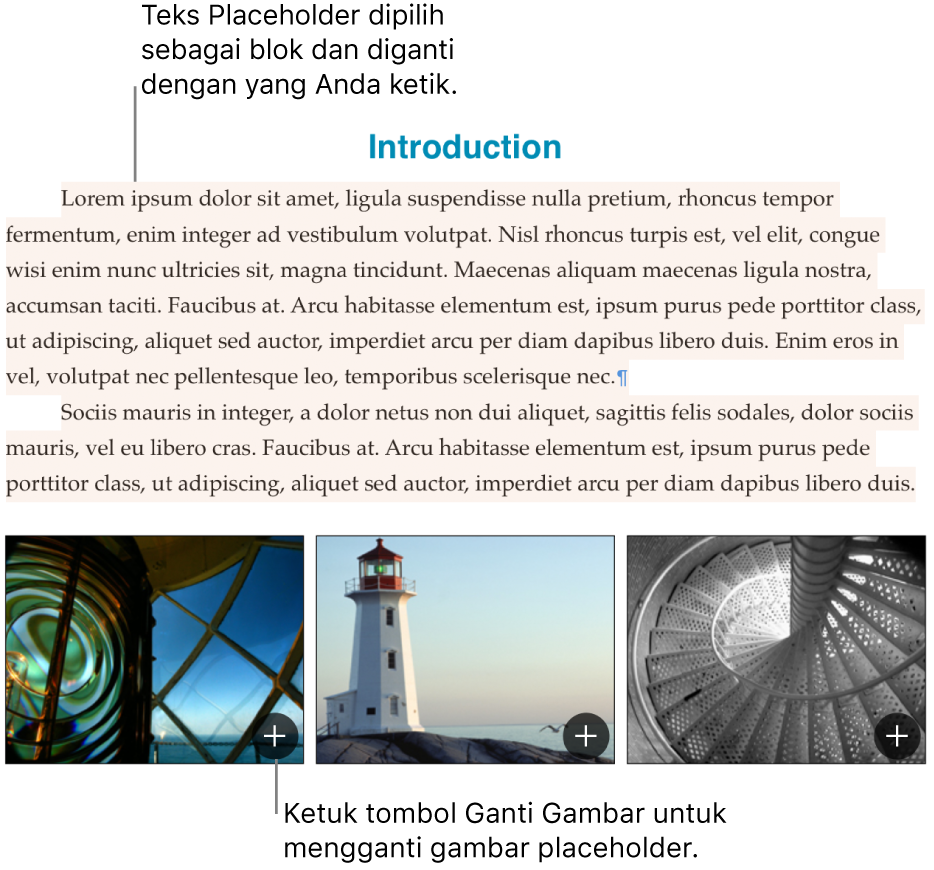
Menambahkan teks di luar badan teks: Untuk menambahkan konten seperti bar samping, tambahkan kotak teks, lalu tambahkan teks (lihat tugas berikutnya).
Beberapa teks placeholder ditulis dalam kata Latin acak. Teks yang Anda ketik akan muncul dalam bahasa yang digunakan untuk komputer Anda.
Di dokumen pemrosesan kata, halaman baru ditambahkan secara otomatis saat Anda mencapai akhir halaman, atau Anda dapat menambahkan pemisah halaman di mana pun untuk memulai baris baru di halaman baru. Di dokumen tata letak halaman, Anda dapat menambahkan halaman kosong di mana saja di dokumen Anda. Lihat Menambahkan, menghapus, dan mengatur ulang halaman.
Menambahkan teks di kotak teks
Ketuk
 , ketuk
, ketuk  , lalu ketuk Teks di kategori Dasar.
, lalu ketuk Teks di kategori Dasar.Kotak teks muncul di halaman (Anda dapat mengubah tampilan teks nanti).
Seret kotak teks ke tempat yang Anda inginkan.
Jika Anda tidak dapat memindahkan kotak, ketuk di luar kotak untuk membatalkan pilihan teks, lalu ketuk teks satu kali untuk memilih kotak teksnya.
Ketuk teks placeholder dua kali, lalu masukkan teks Anda sendiri.
Untuk mengubah ukuran kotak teks, lakukan salah satu berikut:
Jika kotak terlalu kecil untuk teksnya: Pilih kotak teks, lalu seret indikator pemotongan
 hingga semua teks ditampilkan. Anda juga dapat menyeret pengendali pilihan.
hingga semua teks ditampilkan. Anda juga dapat menyeret pengendali pilihan.Jika kotak terlalu besar untuk teksnya: Pilih kotak teks, lalu seret pengendali pilihan untuk mengubah ukuran kotak teks.
Untuk menghapus kotak teks, pilih kotak teks, lalu ketuk Hapus.
Anda juga dapat menautkan kotak teks ke kotak teks lain untuk mengakomodasi luapan teks. Lihat Menautkan kotak teks.
Kotak teks adalah objek yang dapat dimodifikasi seperti kebanyakan objek lainnya; Anda dapat memutarnya, mengubah tepinya, mengisinya dengan warna, melapisinya dengan objek lainnya, dan banyak lagi. Anda juga dapat mengubah tampilan teks di dalam kotak—termasuk font, warna, ukuran, dan perataannya.
Anda juga dapat menyalin kotak teks dan kontennya dari dokumen lain, atau dari Keynote atau Numbers.
Menambahkan teks di dalam bentuk
Ketuk bentuk dua kali agar titik penyisipan muncul, lalu ketik teks Anda.
Jika ada terlalu banyak teks yang akan ditampilkan dalam bentuk, indikator pemotongan ![]() akan muncul. Untuk mengubah ukuran bentuk, ketuk bentuk, lalu seret pengendali pilihan mana pun hingga semua teksnya ditampilkan.
akan muncul. Untuk mengubah ukuran bentuk, ketuk bentuk, lalu seret pengendali pilihan mana pun hingga semua teksnya ditampilkan.
Anda dapat mengubah tampilan teks di dalam bentuk seperti teks lainnya.
Untuk menambahkan teks atau label ke objek, lihat Membuat teks untuk gambar atau objek lainnya.
Jika Anda memiliki Apple Pencil, Anda dapat menggunakan Coretan untuk mengubah tulisan tangan ke teks. Lihat Mengubah tulisan tangan ke teks.