
Memformat daftar di Pages di iPad
Pages mendeteksi kapan Anda membuat daftar jika memulai kalimat dengan tanda hubung atau dengan angka atau huruf yang diikuti oleh titik. Anda juga dapat memilih teks, lalu memformatnya sebagai daftar sederhana, atau daftar dengan hierarki yang rumit. Daftar bertingkat, seperti yang digunakan dalam dokumen hukum, gunakan nomor atau huruf yang dikumpulkan (misalnya, 3., 3.1., 3.1.1.).

Anda dapat mengubah gaya angka atau huruf, mengubah indentasi, dan membuat teks serta poin gambar Anda sendiri untuk menyesuaikan daftar. Jika Anda membuat daftar yang pemformatannya ingin Anda gunakan lagi di dokumen yang sama, Anda dapat menyimpannya sebagai gaya daftar baru.
Membuat daftar secara otomatis
Ketuk tempat Anda ingin memulai daftar, lalu ketik tanda hubung atau huruf atau angka yang diikuti dengan titik (misal, 1. atau A.).
Masukkan item pertama dalam daftar, ketuk Return, lalu lanjutkan memasukkan item daftar, mengetuk Return setelah setiap item.
Setiap baris baru akan secara otomatis dimulai dengan karakter yang sama yang Anda mulai. Nomor dan angka ditambahkan sesuai urutan.
Untuk mengakhiri daftar, ketuk Return dua kali.
Jika Anda tidak ingin Pages membuat daftar secara otomatis, ketuk ![]() , ketuk Pengaturan, ketuk Koreksi Otomatis, lalu matikan Deteksi Daftar Secara Otomatis.
, ketuk Pengaturan, ketuk Koreksi Otomatis, lalu matikan Deteksi Daftar Secara Otomatis.
Memformat daftar
Lakukan salah satu hal berikut untuk memilih item daftar yang ingin Anda ubah:
Memilih satu item daftar: Ketuk poin atau simbol di samping item daftar.
Memilih beberapa item daftar: Ketuk dua kali setelah teks di item terakhir yang ingin Anda pilih, lalu seret pengendali pemilihan untuk menyertakan semua item yang ingin Anda ubah.
Ketuk
 , lalu gunakan kontrol di bagian Poin & Daftar untuk melakukan salah satu hal berikut:
, lalu gunakan kontrol di bagian Poin & Daftar untuk melakukan salah satu hal berikut: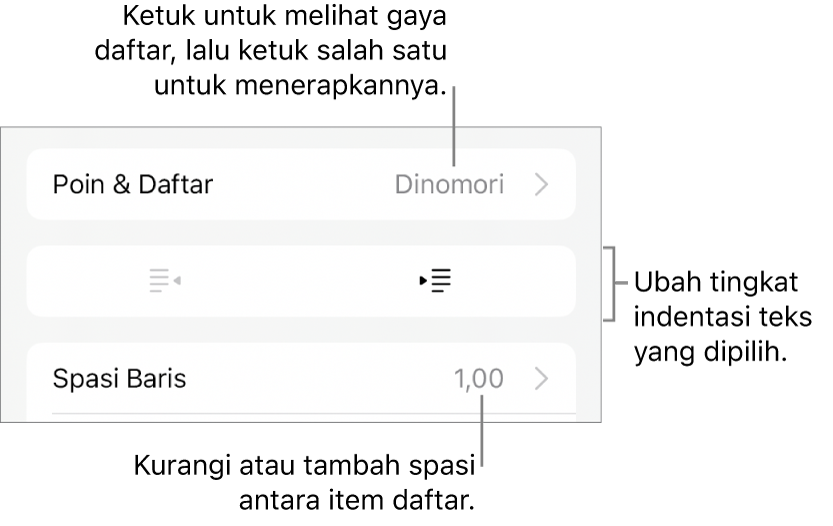
Mengubah level indentasi (hierarki) item yang dipilih: Ketuk tombol indentasi luar atau indentasi dalam di bawah Poin & Daftar.
Di beberapa model iPad, Anda juga dapat mengetuk
 di bar pintasan di atas papan ketik, lalu ketuk Indentasi atau Indentasi Luar.
di bar pintasan di atas papan ketik, lalu ketuk Indentasi atau Indentasi Luar.Menyesuaikan spasi baris: Dengan semua item daftar dipilih, ketuk Spasi Baris, lalu ketuk
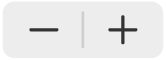 di samping Spasi untuk mengurangi atau menambah spasi, atau ketuk nilai Spasi dan masukkan nilai baru.
di samping Spasi untuk mengurangi atau menambah spasi, atau ketuk nilai Spasi dan masukkan nilai baru.
Untuk mengubah gaya daftar dan tampilan poin, angka, dan huruf, ketuk Poin & Daftar, lalu lakukan salah satu hal berikut:
Mengubah gaya daftar: Ketuk gaya daftar baru.
Mengubah urutan angka atau huruf: Ketuk
 di samping gaya, ketuk Format, lalu pilih format angka. Lihat “Mengubah urutan angka atau huruf”, di bawah.
di samping gaya, ketuk Format, lalu pilih format angka. Lihat “Mengubah urutan angka atau huruf”, di bawah.Mengubah gaya poin: Ketuk
 di samping gaya poin yang ingin Anda ubah, ketuk Poin Teks atau Poin Gambar, lalu pilih karakter atau gambar baru. Lihat “Menyesuaikan poin”, di bawah.
di samping gaya poin yang ingin Anda ubah, ketuk Poin Teks atau Poin Gambar, lalu pilih karakter atau gambar baru. Lihat “Menyesuaikan poin”, di bawah.
Setelah selesai, ketuk dokumen untuk menutup kontrol.
Asterisk atau tombol Perbarui di samping gaya daftar menandakan bahwa satu atau beberapa item daftar yang menggunakan gaya memiliki perubahan pemformatan. Jika Anda ingin agar pemformatan dicocokkan, pilih item daftar dengan pemformatan yang ingin Anda simpan, lalu ketuk tombol Perbarui. Item daftar apa pun yang telah diubah diperbarui untuk dicocokkan dengan yang Anda pilih.
Catatan: Spasi baris tidak disertakan dalam gaya daftar.
Mengurutkan ulang item daftar
Anda dapat menyeret item dalam daftar ke level berbeda dalam hierarki atau ke level indentasi berbeda. (Anda tidak dapat menyeret daftar item jika pelacakan perubahan dinyalakan.)
Sentuh dan tahan poin atau simbol di awal baris.
Jika daftar berada dalam kotak teks, bentuk, atau sel tabel, ketuk daftar dua kali terlebih dulu.
Seret item ke atas atau ke bawah dalam daftar, atau seret item tersebut ke kiri atau ke kanan, hingga Anda melihat segitiga biru di tempat Anda ingin menempatkan item.
Mengubah urutan angka atau huruf
Anda dapat menggunakan nomor atau huruf dalam berbagai format untuk menetapkan level hierarki pada daftar yang berurutan.
Lakukan salah satu hal berikut untuk memilih item daftar yang angka atau hurufnya ingin Anda ubah:
Memilih satu item daftar: Ketuk poin atau simbol di samping item daftar.
Memilih beberapa item daftar: Ketuk dua kali setelah teks di item terakhir yang ingin Anda pilih, lalu seret pengendali pemilihan untuk menyertakan semua item yang ingin Anda ubah.
Ketuk
 , lalu ketuk Poin & Daftar.
, lalu ketuk Poin & Daftar.Ketuk gaya angka atau huruf (Berhuruf, Bernomor, atau Harvard) untuk menerapkannya ke teks yang dipilih.
Ketuk
 di samping gaya.
di samping gaya.Ketuk Format, lalu pilih urutan angka atau huruf.
Ketuk Kembali, lalu gunakan kontrol Edit Gaya Daftar untuk mengubah indentasi, warna, dan ukuran huruf atau angka.
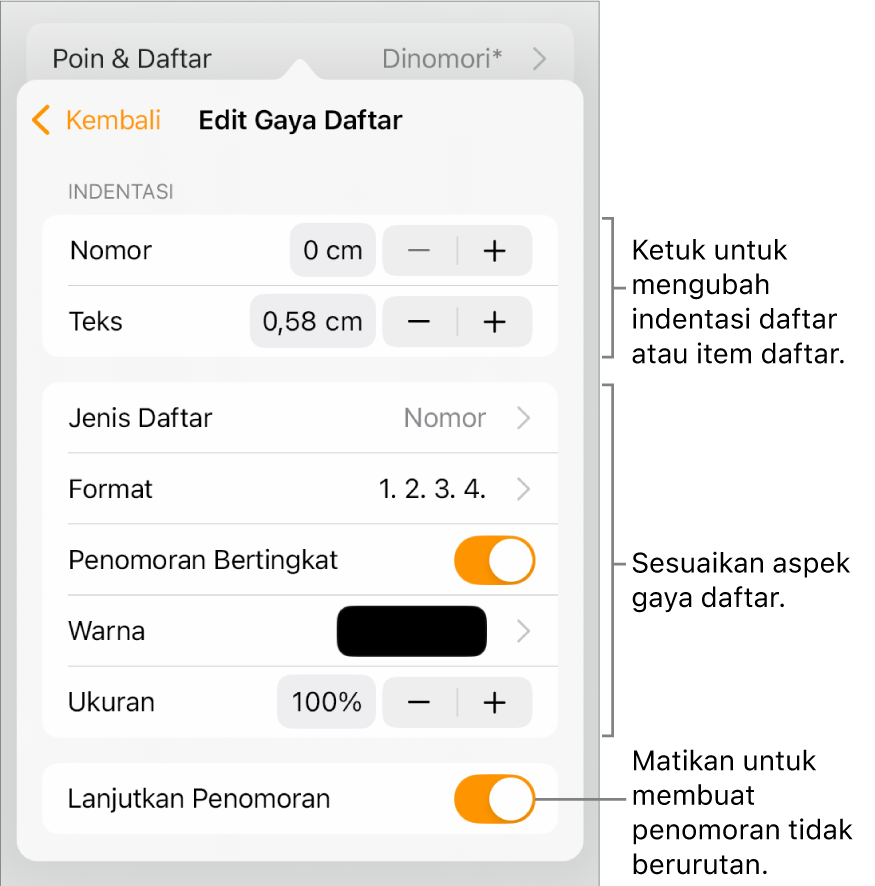
Untuk menggunakan nomor dan huruf yang dikumpulkan (misalnya, 3, 3.1, 3.1.1.), nyalakan Nomor Bertingkat.
Untuk membuat penomoran yang tidak berurutan, matikan Lanjutkan Penomoran, lalu ketuk
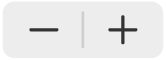 untuk mengatur nomor permulaan.
untuk mengatur nomor permulaan.Setelah selesai, ketuk dokumen untuk menutup kontrol.
Asterisk atau tombol Perbarui di samping gaya daftar menandakan bahwa satu atau beberapa item daftar yang menggunakan gaya memiliki perubahan pemformatan. Jika Anda ingin agar pemformatan dicocokkan, pilih item daftar dengan pemformatan yang ingin Anda simpan, lalu ketuk tombol Perbarui. Item daftar apa pun yang telah diubah diperbarui untuk dicocokkan dengan yang Anda pilih.
Catatan: Spasi baris tidak disertakan dalam gaya daftar.
Menyesuaikan poin
Anda dapat menggunakan berbagai teks dan poin gambar untuk menambahkan tampilan khusus ke daftar. Karakter teks, emoji, dan gambar apa pun dapat digunakan sebagai poin.
Lakukan salah satu hal berikut untuk memilih item daftar yang poinnya ingin Anda ubah:
Memilih satu item daftar: Ketuk poin atau simbol di samping item daftar.
Memilih beberapa item daftar: Ketuk dua kali setelah teks di item terakhir yang ingin Anda pilih, lalu seret pengendali pemilihan untuk menyertakan semua item yang ingin Anda ubah.
Ketuk
 , lalu ketuk Poin & Daftar.
, lalu ketuk Poin & Daftar.Ketuk
 di samping gaya poin yang ingin Anda ubah.
di samping gaya poin yang ingin Anda ubah.Ketuk Poin Teks atau Poin Gambar, lalu pilih salah satu hal berikut:
Untuk poin teks: Ketuk gaya poin untuk menerapkannya. Untuk menggunakan karakter yang berbeda, ketuk “Ketuk untuk menambahkan” di samping Poin Khusus, ketuk karakter atau emoji yang ingin Anda gunakan, lalu ketuk Return.
Untuk poin gambar: Ketuk poin gambar untuk menerapkannya. Untuk menggunakan gambar khusus, ketuk Poin Khusus, lalu pilih gambar, ambil foto (ketuk Ambil Foto), atau ketuk “Sisipkan dari” dan pilih gambar.
Untuk mengubah ukuran atau perataan poin, ketuk Kembali dan gunakan kontrol Edit Gaya Daftar untuk membuat perubahan.
Setelah selesai, ketuk dokumen untuk menutup kontrol.
Memperbarui atau mengembalikan gaya daftar
Mengubah tampilan daftar—dengan mengubah gaya poin atau angka atau spasi indentasi, misalnya—menghasilkan penimpaan gaya, yang ditandai dengan asterisk di samping nama gaya daftar.
Jika Anda ingin menyimpan penimpaan tanpa memperbarui gaya, jangan lakukan apa pun. Teks mempertahankan perubahan dan asterisk muncul di samping nama gaya daftar kapan pun Anda memilih atau mengedit daftar.
Anda juga dapat memperbarui gaya daftar dengan perubahan Anda agar setiap item yang menggunakan gaya mendapatkan pembaruan. Jika tidak ingin menyimpan penimpaan, Anda dapat mengembalikan item daftar ke gaya daftar aslinya.
Ketuk poin, huruf, atau angka untuk item daftar dengan penimpaan, lalu ketuk
 .
.Saat item dengan penimpaan dipilih, Anda melihat asterisk di samping nama gaya di Poin & Daftar.
Ketuk nama gaya, lalu lakukan salah satu hal berikut:
Menghapus penimpaan dan mengembalikan ke gaya daftar asli: Ketuk nama gaya (hindari tombol Perbarui). Perubahan pemformatan dihapus dan item mencocokkan pemformatan item daftar lainnya yang menggunakan gaya ini.
Memperbarui gaya untuk menggunakan penimpaan: Ketuk Perbarui. Semua item daftar yang menggunakan gaya ini diperbarui agar cocok dengan pemformatan baru.
Catatan: Gaya daftar hanya menyertakan pemformatan yang Anda atur menggunakan kontrol Edit Gaya Daftar di Poin & Daftar.
Membuat, mengubah nama, atau menghapus gaya daftar
Pilih teks mana pun dalam daftar yang menggunakan gaya yang ingin diubah namanya atau dihapus.
Ketuk
 , lalu ketuk Poin & Daftar.
, lalu ketuk Poin & Daftar.Ketuk Edit di pojok kanan atas kontrol Poin & Daftar.
Lakukan salah satu hal berikut:
Membuat gaya baru: Ketuk
 di pojok kiri atas kontrol untuk membuat duplikat dari gaya yang digunakan oleh teks yang Anda pilih. Ketik nama baru untuk gaya tersebut, lalu ubah pemformatannya.
di pojok kiri atas kontrol untuk membuat duplikat dari gaya yang digunakan oleh teks yang Anda pilih. Ketik nama baru untuk gaya tersebut, lalu ubah pemformatannya.Mengubah nama gaya: Ketuk nama gaya, lalu ketik nama baru.
Menghapus gaya: Ketuk
 , lalu ketuk Hapus. Jika gaya digunakan di suatu tempat dalam dokumen, dialog akan meminta Anda memilih gaya pengganti.
, lalu ketuk Hapus. Jika gaya digunakan di suatu tempat dalam dokumen, dialog akan meminta Anda memilih gaya pengganti.Mengatur ulang gaya di daftar: Ketuk dan tahan
 di sebelah kanan nama daftar, lalu seret gaya ke lokasi baru.
di sebelah kanan nama daftar, lalu seret gaya ke lokasi baru.
Mematikan deteksi daftar otomatis
Jika Anda tidak ingin Pages untuk memformat teks sebagai daftar saat Anda memulai kalimat dengan tanda hubung, atau dengan angka atau huruf yang diikuti dengan titik secara otomatis, Anda dapat mematikan pengaturan ini.
Ketuk
 , lalu ketuk Pengaturan.
, lalu ketuk Pengaturan.Ketuk Koreksi Otomatis, lalu matikan Deteksi Daftar Secara Otomatis.
Pengaturan diterapkan ke semua dokumen Pages.