
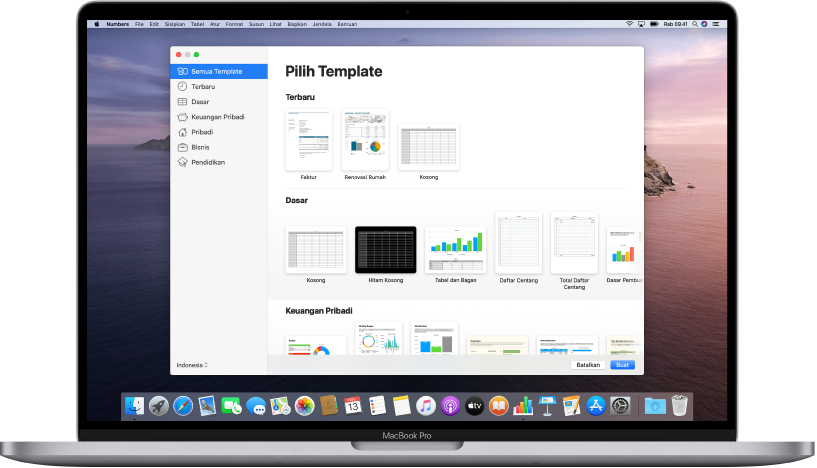
Memulai dengan template
Semua spreadsheet dimulai dengan template—model yang dapat Anda gunakan sebagai titik mulai. Ganti bagan dan data template dengan konten Anda sendiri, serta tambahkan tabel, formula baru, dan lainnya.
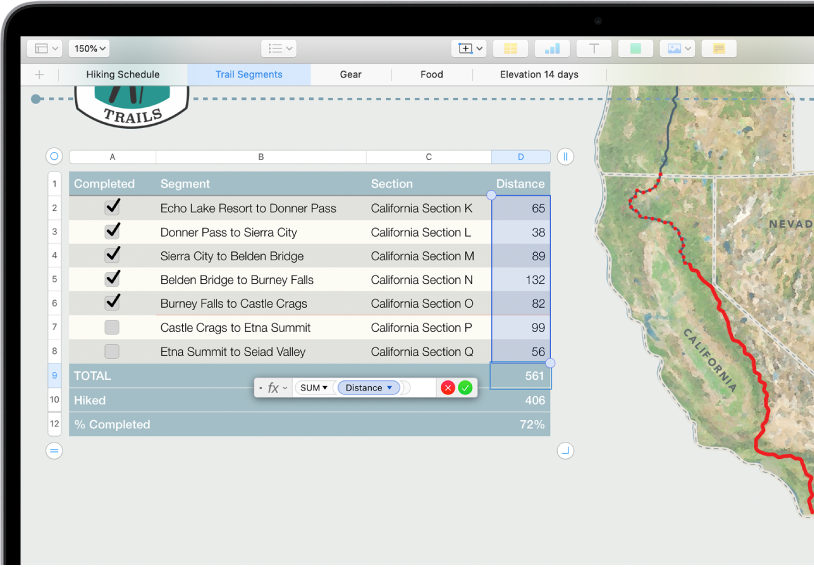
Menambahkan data ke tabel
Masukkan data Anda sendiri atau impor data dari file lain. Anda juga dapat memilih dari sekian banyak formula preset, seperti sum atau average, untuk ditambahkan ke sel mana pun. Untuk menyesuaikan semua data Anda, tambahkan lebih banyak baris dan kolom.
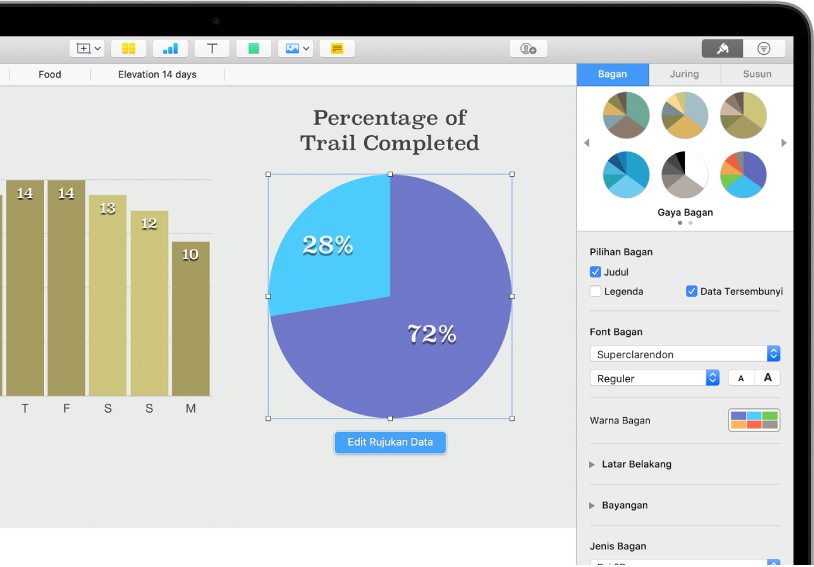
Membuat bagan
Ilustrasikan data Anda dengan bagan 2D atau interaktif. Saat Anda membuat perubahan ke data dalam tabel, bagan diperbarui secara otomatis.
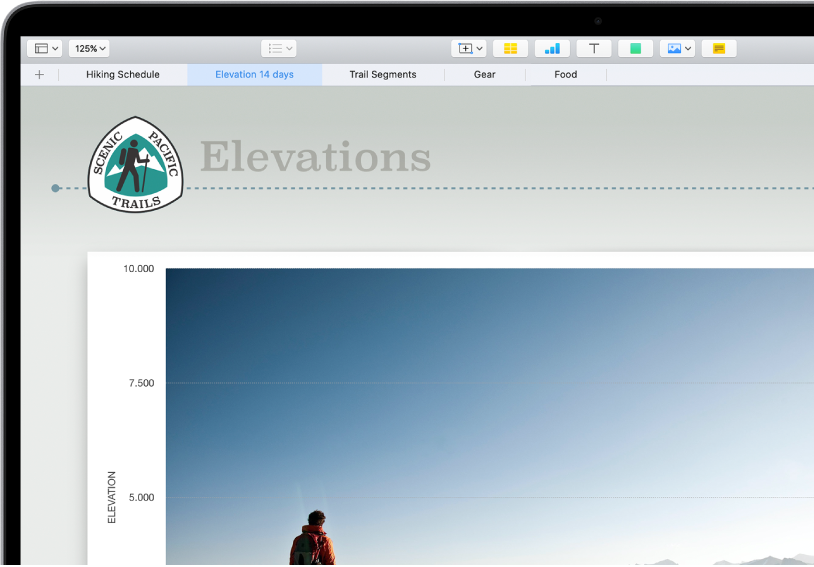
Lebih teratur dengan lembar
Atur spreadsheet Anda dengan lembar yang berbeda untuk tiap jenis informasi yang ingin Anda lacak—pendapatan, pengeluaran, dan seterusnya. Lalu, cukup klik tab di bagian atas spreadsheet untuk beralih ke lembar yang ingin Anda lihat.
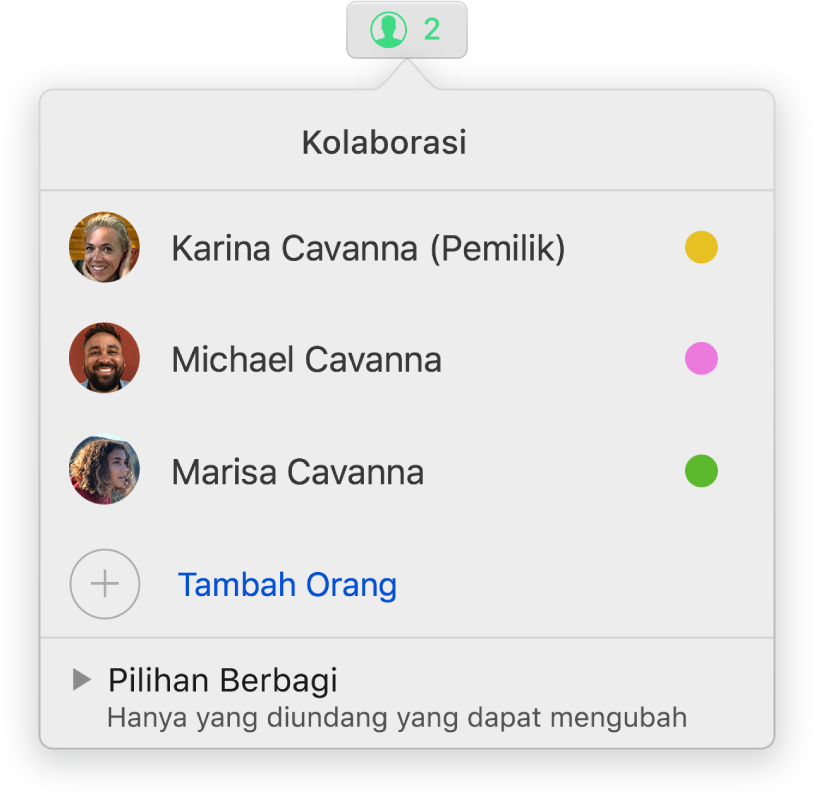
Berkolaborasi secara real time
Undang orang lain untuk bekerja dengan Anda di spreadsheet Anda. Semua orang yang Anda undang dapat melihat perubahan saat dibuat, tetapi Anda mengontrol siapa yang dapat mengedit atau hanya melihat spreadsheet.
Petunjuk ini membantu Anda memulai menggunakan Numbers 10.1 di Mac Anda. Untuk melihat versi Numbers di Mac Anda, pilih Numbers > Mengenai Numbers (dari menu Numbers di bagian atas layar Anda). Untuk menelusuri petunjuk ini, klik Daftar Isi di dekat bagian atas halaman ini. Anda juga dapat mengunduh petunjuk dari Apple Books (jika tersedia).
Jika Anda membutuhkan bantuan lainnya, kunjungi situs web Dukungan Numbers.
Petunjuk Pengguna Numbers untuk Mac
- Selamat datang
-
- Pendahuluan Numbers
- Pendahuluan gambar, bagan, dan objek lainnya
- Membuat spreadsheet
- Membuka atau menutup spreadsheet
- Menyesuaikan template
- Menggunakan lembar
- Mengurungkan atau mengulang perubahan
- Menyimpan spreadsheet Anda
- Menemukan spreadsheet
- Menghapus spreadsheet
- Mencetak spreadsheet
- Mengubah latar belakang lembar
- Touch Bar untuk Numbers
- Menggunakan VoiceOver untuk membuat spreadsheet
-
- Menggunakan iCloud dengan Numbers
- Mengimpor file Excel atau teks
- Mengekspor ke Excel atau format file lainnya
- Mengurangi ukuran file spreadsheet
- Menyimpan spreadsheet besar sebagai file paket
- Memulihkan versi spreadsheet sebelumnya
- Memindahkan spreadsheet
- Mengunci spreadsheet
- Melindungi spreadsheet dengan kata sandi
- Membuat dan mengelola template khusus
- Hak Cipta