
Menambahkan atau menghapus tabel di Numbers di Mac
Saat Anda menambahkan tabel, pilih dari sejumlah gaya yang dirancang sebelumnya yang cocok dengan template Anda. Setelah menambahkan tabel, Anda dapat menyesuaikannya sesuka Anda. Anda dapat menambahkan sebanyak mungkin tabel yang Anda inginkan ke lembar.
Menambahkan tabel baru
Klik
 di bar alat, lalu klik tabel atau seret satu tabel ke lembar.
di bar alat, lalu klik tabel atau seret satu tabel ke lembar.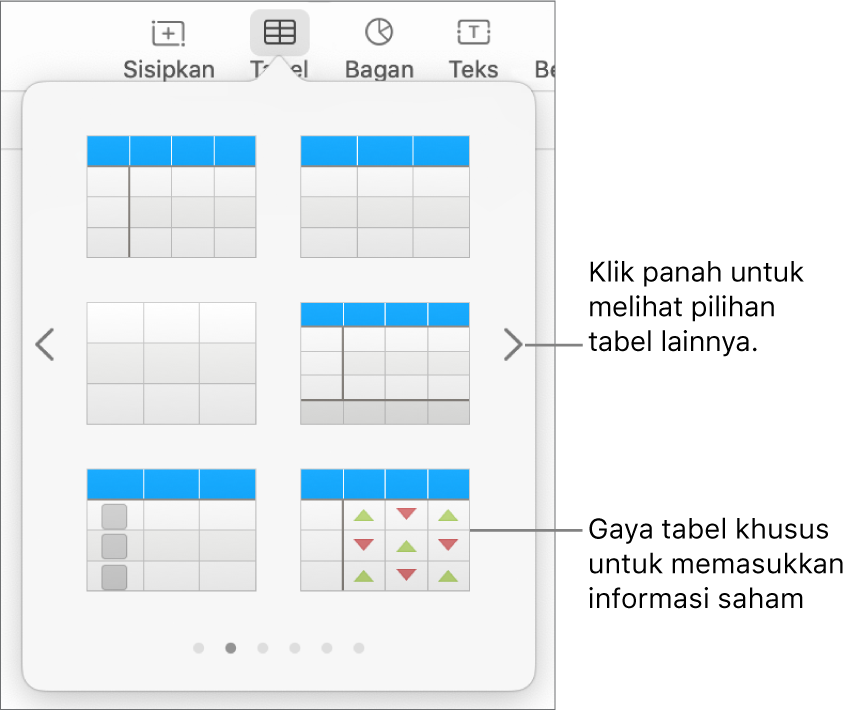
Lakukan salah satu hal berikut:
Mengetik di sel: Klik sel, lalu mulai mengetik.
Memindahkan tabel: Klik tabel, lalu seret
 di pojok kiri atas.
di pojok kiri atas.Menambahkan atau menghapus baris: Klik tabel, lalu seret
 di pojok kiri bawah tabel ke bawah atau atas.
di pojok kiri bawah tabel ke bawah atau atas.Mengubah ukuran tabel: Klik tabel, klik
 di pojok kiri atas, lalu Shift-seret persegi berwarna putih di pojok kanan bawah untuk mengubah ukuran tabel secara proporsional.
di pojok kiri atas, lalu Shift-seret persegi berwarna putih di pojok kanan bawah untuk mengubah ukuran tabel secara proporsional.Mengubah pengaturan selingi warna baris: Klik tabel; di bar samping Format
 , klik tab Tabel; lalu batal pilih atau pilih Selingi Warna Baris. (Untuk memilih warna lain, klik bidang warna.)
, klik tab Tabel; lalu batal pilih atau pilih Selingi Warna Baris. (Untuk memilih warna lain, klik bidang warna.)Mengubah tampilan tabel: Klik tabel, lalu gunakan kontrol pada tab Tabel di bar samping untuk melakukan perubahan, seperti menambahkan kerangka tabel atau mengubah ukuran font tabel.
Membuat tabel dari sel yang ada
Saat Anda membuat tabel baru dari sel di tabel yang ada, data sel asli akan dipindahkan, bukan disalin. Sel di tabel asli menjadi kosong dan dapat Anda hapus.
Pilih sel atau memilih seluruh baris atau kolom dengan data yang ingin Anda gunakan untuk membuat tabel baru.
Klik dan tahan pemilihan hingga terangkat, lalu seret ke tempat baru di spreadsheet.
Untuk menghapus sel kosong dari tabel asli, pilih sel kosong, Control-klik, lalu pilih Hapus Baris atau Hapus Kolom.
Menghapus tabel
Klik tabel, klik
 di pojok kiri atas, lalu tekan Delete pada papan ketik.
di pojok kiri atas, lalu tekan Delete pada papan ketik.
Catatan: Jika tabel ditautkan dengan formula yang ditambahkan di Numbers untuk iPhone atau iPad, menghapus tabel akan menghapus formula.