
Membuka spreadsheet di Numbers di Mac
Anda dapat membuka spreadsheet yang disimpan di Mac, di iCloud Drive, di server yang terhubung, dan di penyedia penyimpanan pihak ketiga. Jika Anda tidak dapat membuka spreadsheet Numbers, pastikan Anda memiliki versi Numbers terbaru dari Mac App Store. Jika spreadsheet diredupkan dan tidak dapat dipilih, berarti spreadsheet tidak dapat dibuka di Numbers.
Anda dapat membuka spreadsheet Microsoft Excel (file dengan ekstensi nama file .xls atau .xlsx), file teks yang dibatasi, atau file teks lebar tetap ke Numbers dan membuat perubahan. Lihat Mengimpor file Excel atau teks ke Numbers di Mac.
Membuka spreadsheet yang ada di Numbers
Lakukan salah satu hal berikut:
Membuka spreadsheet di Mac: Untuk spreadsheet Numbers, klik nama atau gambar mini spreadsheet dua kali di Mac Anda, atau seret nama atau gambar mini spreadsheet ke ikon Numbers di Dock atau folder Aplikasi. Untuk spreadsheet Excel, seret spreadsheet ke ikon Numbers (mengeklik dua kali akan membuka Excel jika Anda memiliki app tersebut).
Membuka spreadsheet yang baru-baru ini Anda kerjakan: Di Numbers, pilih File > Buka Terbaru (dari menu File di bagian atas layar). Numbers akan menampilkan hingga sepuluh spreadsheet terakhir yang Anda buka. Pilih satu untuk membukanya.
Membuka spreadsheet yang disimpan di tempat selain Mac Anda (seperti iCloud Drive): Di Numbers, pilih File > Buka (dari menu File di bagian atas layar). Di dialog, klik lokasi di bar samping di sebelah kiri, atau klik menu pop-up di bagian atas dialog, lalu pilih lokasi penyimpanan spreadsheet. Klik dua kali spreadsheet untuk membukanya.
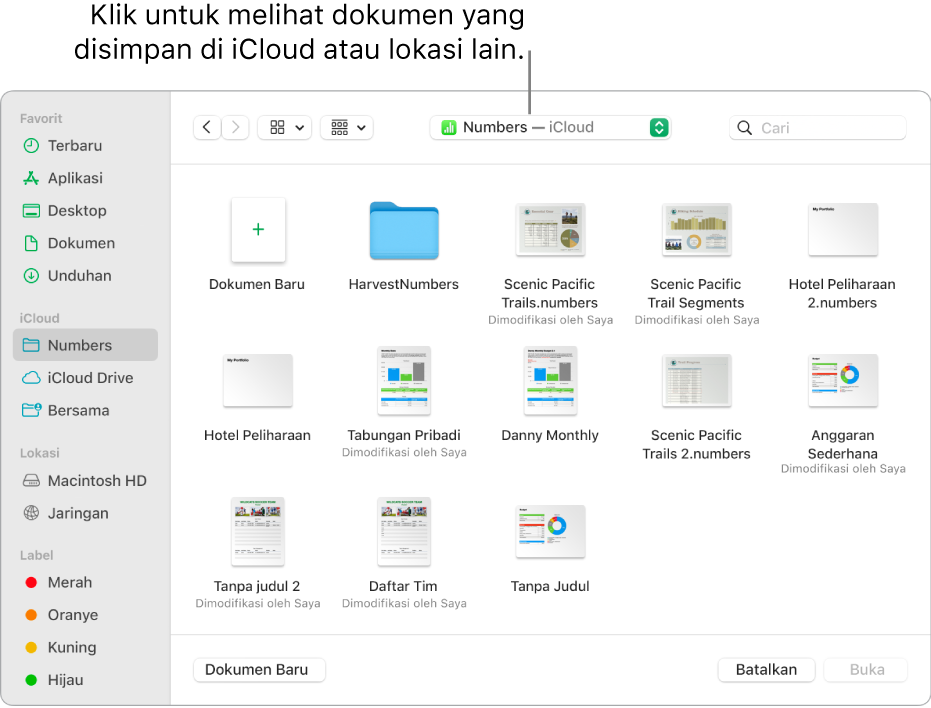
Saat Anda membuka spreadsheet yang menggunakan font yang tidak terinstal di komputer Anda, pemberitahuan font hilang akan muncul secara singkat di bagian atas spreadsheet. Di pemberitahuan, klik Tampilkan dan pilih font pengganti. Anda dapat menggunakan Buku Font, tersedia di folder Aplikasi di Mac Anda, untuk menginstal font yang Anda beli atau unduh.
Membuka spreadsheet di tab
Anda dapat membuka lebih dari satu spreadsheet Numbers sekaligus. Saat bekerja di beberapa spreadsheet, akan membantu jika Anda membukanya di tab, bukan di jendela terpisah—dengan cara itu, Anda dapat berpindah di antara spreadsheet dengan mengeklik tab di bar tab.
Lakukan salah satu hal berikut:
macOS Ventura 13 atau lebih baru: Pilih menu Apple
 > Pengaturan Sistem, lalu klik Desktop & Dock di bar samping. (Anda mungkin harus menggulir ke bawah.) Buka Jendela & App di sebelah kanan.
> Pengaturan Sistem, lalu klik Desktop & Dock di bar samping. (Anda mungkin harus menggulir ke bawah.) Buka Jendela & App di sebelah kanan.macOS 12 atau lebih lama: Pilih menu Apple
 > Preferensi Sistem, lalu klik Umum.
> Preferensi Sistem, lalu klik Umum.
Klik menu pop-up di samping “Pilih tab saat membuka dokumen” (atau “Pilih tab” di Preferensi Sistem), lalu pilih “Selalu” atau Dalam Layar Penuh”.
Pengaturan ini tidak hanya diterapkan ke Numbers, tapi juga ke dokumen di aplikasi lainnya seperti TextEdit, Pages, dan Keynote.
Catatan: Jika Anda sudah membuka beberapa spreadsheet di jendela terpisah dan ingin menggabungkannya ke satu jendela dengan tab, pilih Jendela > Gabung Semua Jendela.
Menutup spreadsheet
Menutup spreadsheet, namun tetap membuka Numbers: Klik tombol tutup warna merah di pojok kiri atas jendela Numbers, atau tekan Command-W.
Menutup spreadsheet dan keluar dari Numbers: Pilih Numbers > Tutup Numbers (dari menu Numbers di bagian atas layar). Semua perubahan Anda disimpan.
Beberapa template tidak diunduh ke komputer Anda hingga Anda memilihnya atau membuka spreadsheet yang menggunakan template tersebut. Jika koneksi Anda lambat atau Anda offline saat hal ini terjadi, gambar di spreadsheet mungkin muncul dalam resolusi yang lebih rendah hingga Anda online lagi atau template selesai diunduh.