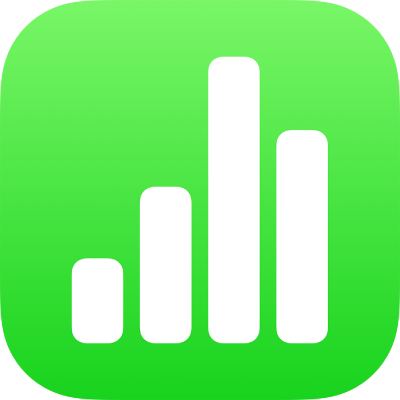
Menambahkan bagan sebar dan gelembung di Numbers di iPhone
Untuk membuat jenis bagan apa pun, Anda dapat menambahkan bagan ke lembar terlebih dulu, lalu memilih sel tabel dengan data yang ingin Anda gunakan. Atau, Anda dapat memilih data terlebih dahulu, lalu membuat bagan yang menampilkan datanya. Dengan cara apa pun, saat Anda mengubah data dalam tabel, bagan diperbarui secara otomatis.
Kiat: Anda dapat mempelajari tentang berbagai jenis bagan di template Dasar Pembuatan Bagan. Dengan pengelola dokumen di tampilan penelusuran, ketuk Pilih Template, lalu ketuk Dasar Pembuatan Bagan di kategori template Dasar. Ketuk tab di dekat bagian atas template (Bagan Kolom dan Baris, Bagan Interaktif, dan lain-lain) untuk melihat lembar lain—setiap lembar menjelaskan jenis bagan yang berbeda.
Pendahuluan bagan sebar dan bagan gelembung
Bagan sebar menampilkan hubungan antara dua kumpulan data atau lebih. Bagan sebar menampilkan data sebagai titik dan memerlukan setidaknya dua kolom (atau baris) data untuk menyusun nilai untuk deretan data tunggal. Secara default, tiap deretan data di bagan sebar membagi nilai sumbu x, jadi, Anda hanya perlu menambahkan satu baris atau kolom tambahan untuk menampilkan deretan data lain.
Bagan sebar ini menunjukkan korelasi antara kecepatan berkendara dan jarak tempuh gas (mil per galon).
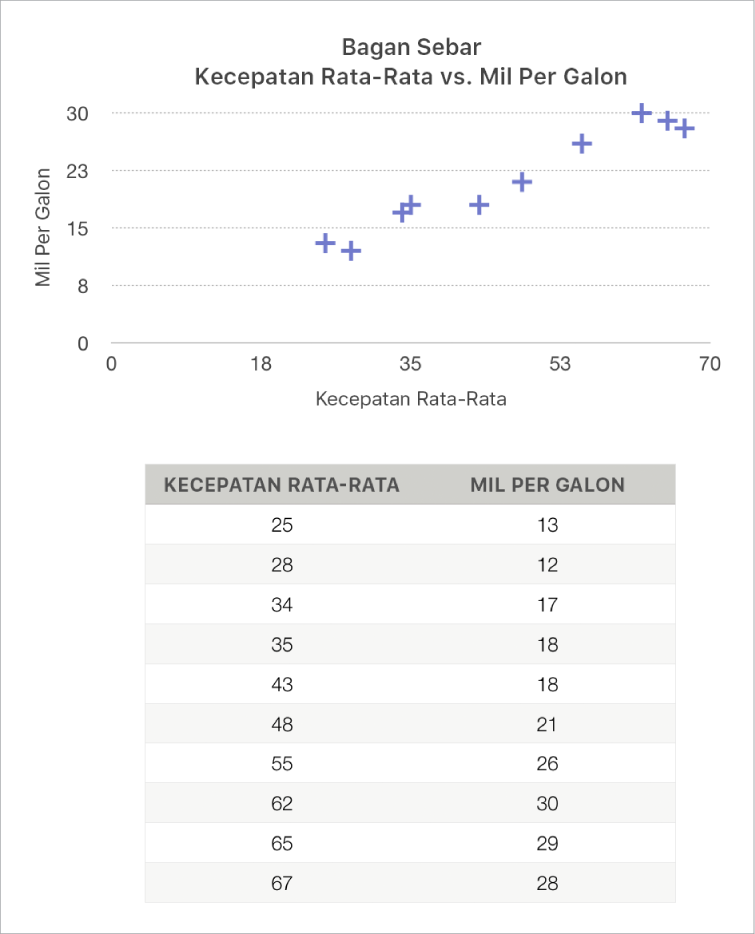
Bagan gelembung adalah jenis bagan sebar, yang mana data dirancang sebagai gelembung dalam berbagai ukuran, bukan sebagai titik. Tiap deretan data dalam bagan gelembung meliputi dimensi ketiga yang menyatakan hubungan antara nilai yang dibandingkan (x dan y) dan nilai ukuran (z). Nilai ukuran menentukan ukuran gelembung.
Secara default, tiap deretan data di bagan gelembung membagi nilai sumbu x. Jadi, Anda hanya perlu menambah dua baris atau kolom data tambahan untuk menampilkan deretan data lain. Jika Anda memilih untuk menggunakan nilai sumbu x bebas, maka Anda perlu menambahkan tiga baris atau kolom tambahan (x, y, dan z) untuk menampilkan deretan data lainnya.
Bagan gelembung ini menunjukkan bagaimana jumlah unit yang terjual (y) berbeda dengan jumlah tenaga penjualnya (x). Data dirancang sebagai gelembung dengan berbagai ukuran—semakin besar gelembungnya, semakin tinggi total jumlah penjualannya (z).
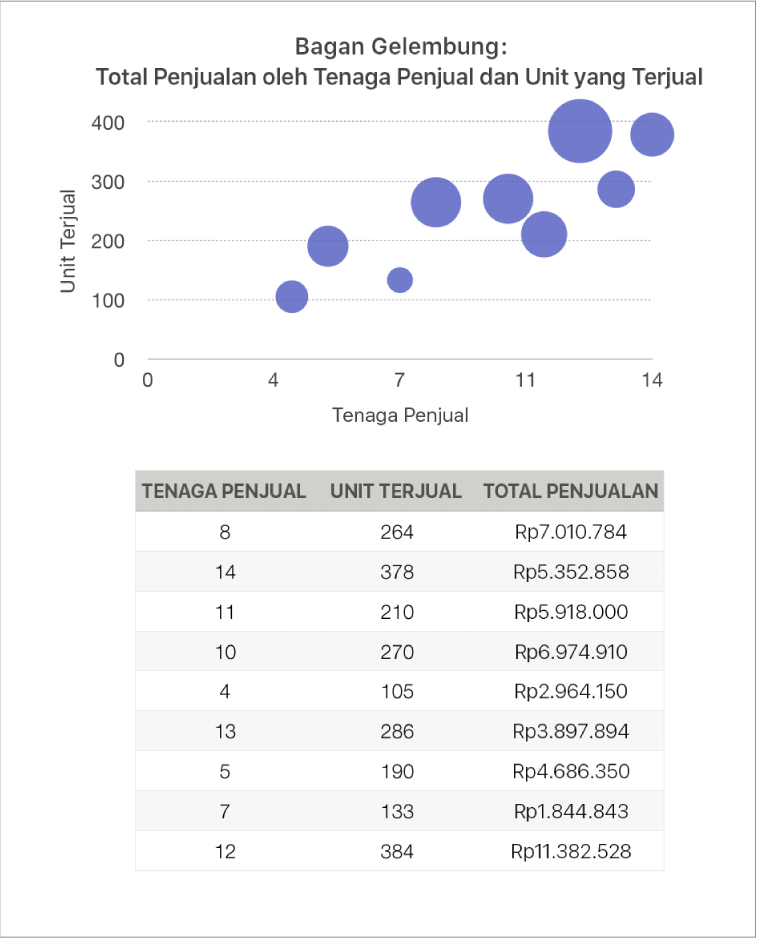
Untuk membuat bagan ini, Anda dapat menambahkan bagan ke lembar terlebih dulu, lalu memilih sel tabel dengan data yang ingin Anda gunakan. Atau, Anda dapat memilih sel terlebih dahulu, lalu membuat bagan yang menampilkan datanya. Dengan cara apa pun, saat Anda mengubah data dalam tabel, bagan diperbarui secara otomatis.
Jika data di tabel Anda dikategorikan, Anda dapat memilih kolom untuk merancang hasil penghitungan baris ringkasan.
Topik di bawah menjelaskan cara untuk menambahkan bagan terlebih dulu, lalu memilih data.
Membuat bagan sebar
Ketuk
 di bar alat, lalu ketuk
di bar alat, lalu ketuk  .
.Ketuk 2D atau Interaktif untuk melihat semua pilihan; tidak ada bagan sebar 3D.
Ketuk bagan sebar untuk menambahkan.
Ketuk bagan, ketuk Edit Rujukan (Anda mungkin perlu mengetuk
 terlebih dulu), lalu memilih baris atau kolom tabel dengan data yang ingin digunakan.
terlebih dulu), lalu memilih baris atau kolom tabel dengan data yang ingin digunakan.Anda dapat memilih baris atau kolom dari satu atau beberapa tabel, termasuk tabel di lembar berbeda. Lakukan salah satu hal berikut:
Memilih dua kolom atau baris: Bagan sebar merancang satu deretan data. Kolom pertama yang dipilih menentukan nilai sumbu x dan kolom kedua menentukan nilai sumbu y.
Memilih lebih dari dua kolom atau baris: Kolom pertama yang dipilih menentukan nilai sumbu x dan setiap kolom tambahan yang dipilih membuat deretan baru (dan menentukan nilai sumbu y untuk deretan tersebut).
Jika Anda ingin setiap deretan sebar menggunakan kolom berbeda untuk nilai sumbu x, ketuk
 di bar alat, lalu ketuk Jangan Bagikan Nilai X.
di bar alat, lalu ketuk Jangan Bagikan Nilai X.Hanya memilih satu kolom atau baris: Bagan sebar merancang data yang mirip dengan bagan garis, dengan nilai dari kolom yang dipilih di sepanjang sumbu y.
Untuk mengubah apakah baris atau kolom dirancang sebagai deretan data, ketuk
 di bar alat, ketuk pilihan, lalu ketuk Selesai.
di bar alat, ketuk pilihan, lalu ketuk Selesai.Ketuk Selesai lagi.
Membuat bagan gelembung
Ketuk
 di bar alat, lalu ketuk
di bar alat, lalu ketuk  .
.Ketuk 2D atau Interaktif untuk melihat semua pilihannya; tidak ada bagan gelembung 3D.
Ketuk bagan gelembung untuk menambahkannya.
Ketuk bagannya, ketuk Edit Referensi, lalu pilih baris atau kolom tabel dengan data yang ingin Anda gunakan.
Anda dapat memilih baris atau kolom dari satu atau beberapa tabel, termasuk tabel di lembar berbeda. Lakukan salah satu hal berikut:
Merancang satu deretan data: Pilih tiga kolom. Kolom pertama yang dipilih menentukan nilai sumbu x, kolom kedua menentukan nilai sumbu y, dan kolom ketiga menentukan ukuran gelembung.
Merancang lebih dari satu deretan data: Pilih kumpulan tiga kolom. Bagan gelembung merancang tiap grup tiga kolom sebagai satu deretan data. Kolom pertama yang dipilih menentukan nilai sumbu x, kolom kedua menentukan nilai sumbu y, dan kolom ketiga menentukan ukuran gelembung.
Agar setiap deretan gelembung membagi satu kolom untuk nilai sumbu x, ketuk
 di bar alat, lalu ketuk Bagikan Nilai X. Dalam hal ini, pilih kumpulan dua kolom untuk tiap deretan data tambahan.
di bar alat, lalu ketuk Bagikan Nilai X. Dalam hal ini, pilih kumpulan dua kolom untuk tiap deretan data tambahan.Menggunakan data dari satu kolom: Pilih kolomnya. Bagan gelembung merancang data yang serupa dengan bagan garis, dengan nilai dari kolom yang dipilih di sepanjang sumbu y.
Untuk mengubah apakah baris atau kolom dirancang sebagai deretan data, ketuk
 di bar alat, ketuk pilihan, lalu ketuk Selesai.
di bar alat, ketuk pilihan, lalu ketuk Selesai.Ketuk Selesai lagi.
Berbagi sumbu x untuk beberapa nilai di sepanjang sumbu y
Membagikan sumbu x berarti menyusun satu jenis nilai di sepanjang sumbu x, sambil mengizinkan beberapa jenis nilai dirancang di sepanjang sumbu y. Secara default, nilai sumbu x dibagikan di antara beberapa kumpulan nilai sumbu y pada beberapa jenis bagan.
Ketuk bagan, lalu ketuk Edit Rujukan (Anda mungkin perlu mengetuk
 untuk melihatnya).
untuk melihatnya).Ketuk
 di bar alat, lalu ketuk Bagikan Nilai X.
di bar alat, lalu ketuk Bagikan Nilai X.Ketuk Selesai, lalu ketuk Selesai lagi untuk kembali ke bagan.
Anda dapat mengubah data yang direfleksikan pada bagan kapan pun. Untuk mempelajari caranya, lihat Memodifikasi data bagan.