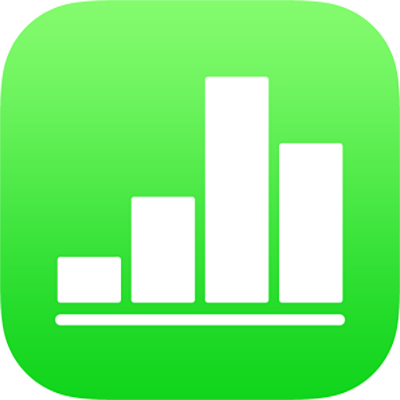
Bagan kolom, baris, garis, area, pai, dan donat di Numbers di iPhone
Untuk membuat jenis bagan apa pun, Anda dapat menambahkan bagan ke lembar terlebih dulu, lalu memilih sel tabel dengan data yang ingin Anda gunakan. Atau, Anda dapat memilih data terlebih dahulu, lalu membuat bagan yang menampilkan datanya. Dengan cara apa pun, saat Anda mengubah data dalam tabel, bagan diperbarui secara otomatis.
Anda dapat mengimpor spreadsheet dengan bagan dari Microsoft Excel atau Numbers untuk Mac. Spreadsheet yang diimpor mungkin sedikit berbeda dari aslinya. Misalnya, jika spreadsheet yang diimpor memiliki bagan dengan garis tren atau bar kesalahan, Anda tidak akan dapat mengeditnya atau menambahkan garis baru.
Kiat: Anda dapat mempelajari tentang berbagai jenis bagan di template Dasar Pembuatan Bagan. Dengan pengelola spreadsheet di tampilan penelusuran, ketuk ![]() , lalu ketuk Dasar Pembuatan Bagan di kategori template Dasar. Ketuk tab di dekat bagian atas template (Bagan Kolom dan Baris, Bagan Interaktif, dan lain-lain) untuk melihat lembar lain—setiap lembar menjelaskan jenis bagan yang berbeda.
, lalu ketuk Dasar Pembuatan Bagan di kategori template Dasar. Ketuk tab di dekat bagian atas template (Bagan Kolom dan Baris, Bagan Interaktif, dan lain-lain) untuk melihat lembar lain—setiap lembar menjelaskan jenis bagan yang berbeda.
Membuat bagan kolom, baris, garis, area, pai, atau donat
Ketuk
 , lalu ketuk
, lalu ketuk  .
.Ketuk 2D, 3D, atau Interaktif untuk melihat jenis bagan yang dapat Anda tambahkan, lalu gesek ke kiri atau ke kanan untuk melihat pilihan lain untuk setiap jenis bagan.
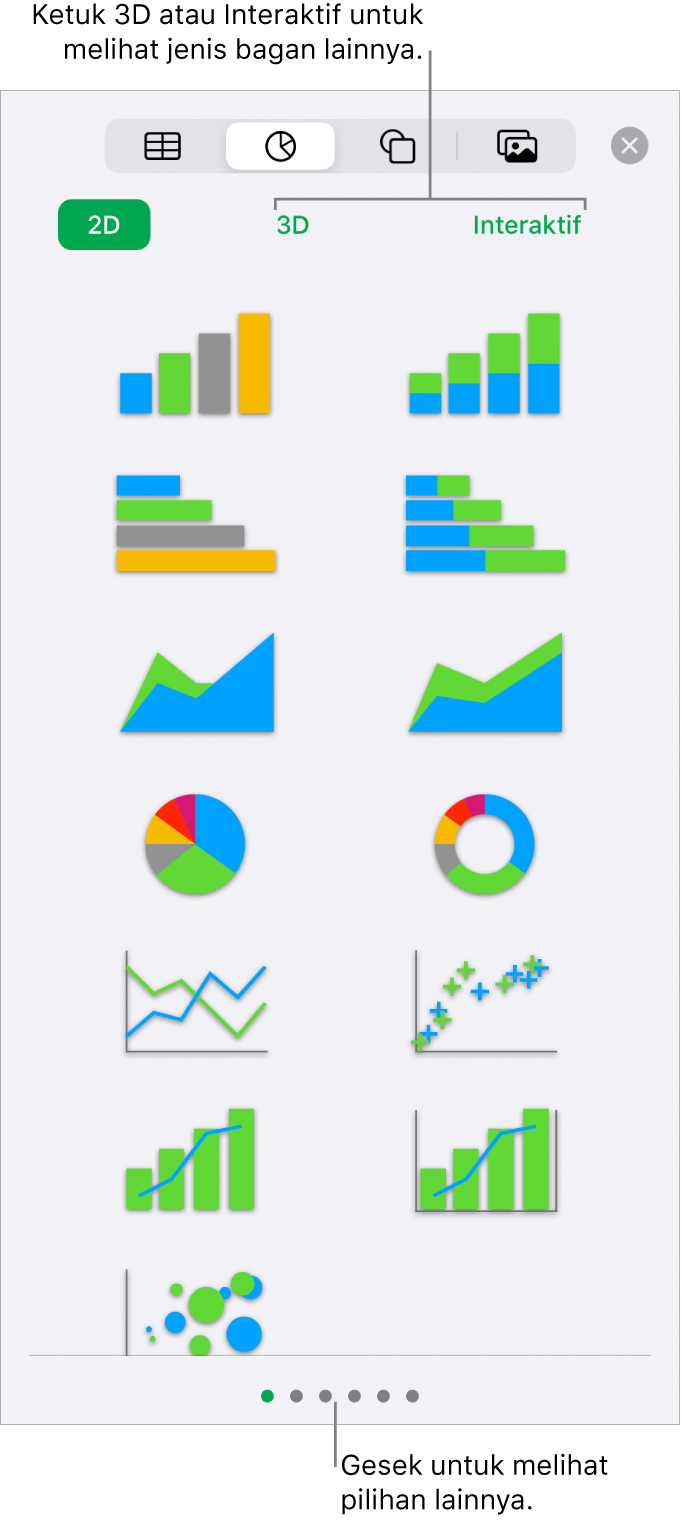
Catatan: Bagan baris susun, kolom, dan area menampilkan dua deretan data atau lebih yang disusun bersama.
Ketuk bagan untuk menambahkannya ke lembar, lalu seret ke mana pun yang diinginkan.
Ketuk bagan, lalu pilih sel tabel dengan data yang ingin Anda gunakan.
Anda dapat memilih sel di satu atau beberapa tabel, termasuk tabel di lembar berbeda. Saat Anda mengedit rujukan data bagan, ikon muncul di tab untuk setiap lembar berisi data yang digunakan dalam bagan.
Untuk mengubah apakah baris atau kolom dirancang sebagai deretan data, ketuk
 di bar alat, lalu ketuk pilihan.
di bar alat, lalu ketuk pilihan.Ketuk Selesai, lalu ketuk Selesai lagi.
Jika menambahkan bagan 3D, Anda akan melihat
 di bagian tengahnya. Seret kontrol ini untuk menyesuaikan orientasi bagan.
di bagian tengahnya. Seret kontrol ini untuk menyesuaikan orientasi bagan.Jika Anda menambahkan bagan donat dan ingin mengubah ukuran lubang tengah, ketuk
 , ketuk Bagan, lalu seret penggeser Radius Dalam untuk memperbesar atau memperkecil bukaan. Anda juga dapat mengetuk persentase di bawah Radius Dalam dan memasukkan nilai baru.
, ketuk Bagan, lalu seret penggeser Radius Dalam untuk memperbesar atau memperkecil bukaan. Anda juga dapat mengetuk persentase di bawah Radius Dalam dan memasukkan nilai baru.
Anda dapat mengubah data yang direfleksikan pada bagan kapan pun. Untuk mempelajari caranya, lihat Memodifikasi data bagan di Numbers di iPhone.